PIXUS MG5330の取扱説明書・マニュアル [全36ページ 6.77MB]
MG5330_QB_JP_V2.pdf
http://gdlp01.c-wss.com/.../MG5330_QB_JP_V2.pdf - 6.77MB
- キャッシュ
41098view
36page / 6.77MB
�操作のポイントワンポイント機能紹介困ったときには付録部位の名称Windows は、米国 Microsoft Corporation の米国およびその他の国における登録商標または商標です。Windows Vista は、米国 Microsoft Corporation の米国およびその他の国における登録商標または商標です。Internet Explorer は、米国 Microsoft Corporation の米国およびその他の国における登録商標または商標です。Macintosh、Mac、Mac OS、AirMac、Safari および Bonjour は米国およびその他の国で登録された Apple Inc. の商標です。Bluetooth は、米国 Bluetooth SIG, Inc. の商標であり、キヤノンはライセンスに基づいて使用しています。AOSS™ は株式会社バッファローの商標です。らくらく無線スタートは、NEC アクセステクニカ株式会社の登録商標です。•••••••本書で記載している部位の名称本書で説明していない部位は『電子マニュアル』を参照してください。146235101211138791 インクランプ赤色に点灯/点滅し、インクタンクの状態を知らせます。2 プリントヘッドホルダープリントヘッドが取り付けられています。3 スキャナーユニット / カバー原稿をスキャンするためのユニットです。4 アクセスランプ点灯または点滅し、メモリーカードの状態を知らせます。5 カードスロットカバーメモリーカードをセットするときに開きます。6 内部カバーディスクトレイをセットします。プリンタブルディスクに印刷するときだけ手前に開いて使用します。通常は閉じておきます。7 排紙トレイ印刷された用紙が排出されます。8 操作パネル本製品の設定や操作をするときに使用します。9 後トレイ本製品で使用できる、写真用紙/はがき/封筒などをセットしてください。10 用紙ガイド動かして用紙の両端に合わせます。11 原稿台ガラスコピーやスキャンする原稿をセットします。12 カセットA4 / B5 / A5 /レターサイズの普通紙をセットして、本体に差し込みます。13 原稿台カバー原稿を原稿台ガラスにセットするときに開きます。C001C012C002C011
参考になったと評価
 109人が参考になったと評価しています。
109人が参考になったと評価しています。
その他の取扱説明書
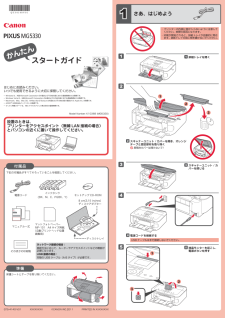
17668 view
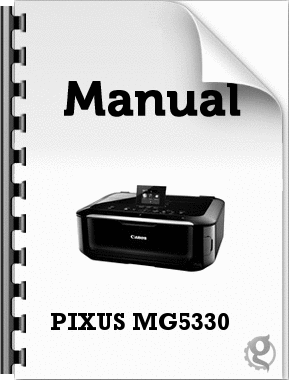
2979 view
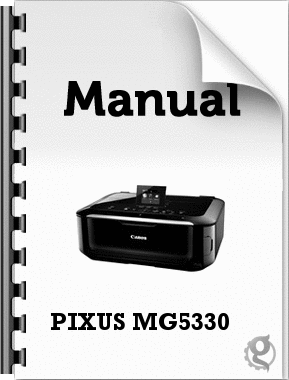
5241 view
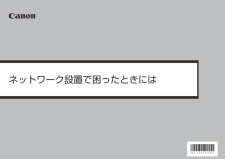
355 view








 109人が参考になったと評価しています。
109人が参考になったと評価しています。



