PIXUS MG5330の取扱説明書・マニュアル [全36ページ 6.77MB]
MG5330_QB_JP_V2.pdf
http://gdlp01.c-wss.com/.../MG5330_QB_JP_V2.pdf - 6.77MB
- キャッシュ
43924view
36page / 6.77MB
��操作のポイント部位の名称ワンポイント機能紹介困ったときには付録困ったときには液晶モニターにエラーメッセージが表示されている液晶モニターにエラー/確認メッセージが表示されたときには、以下の対処方法に従ってください。エラー/確認メッセージ 対処方法U041インクがなくなった可能性がありますインクタンクの交換をお勧めしますインクがなくなった可能性があります(インクランプが点滅しています)。インクタンクを交換することをお勧めします。印刷が終了していない場合は、インクタンクを取り付けたまま本製品の OK ボタンを押すと、印刷を続けることができます。印刷が終了したらインクタンクを交換することをお勧めします。インク切れの状態で印刷を続けると、故障の原因となるおそれがあります。⇒インクタンクを交換する参 考複数のインクランプが点滅している場合は、インクタンクの状態を確認してください。⇒インクの状態を液晶モニターで確認する⇒インクの状態をインクランプで確認する•U072正しい位置に取り付けられていないインクタンクがありますU071下記のインクタンクが、複数取り付けられています正しい位置にセットされていないインクタンクがあります(インクランプが点滅しています)。同じ色のインクタンクが複数セットされています(インクランプが点滅しています)。各色のインクタンクの取り付け位置に、正しいインクタンクがセットされていることを確認してください。⇒インクタンクを交換する••U130インクの残量を正しく検知できませんインクタンクを交換してくださいインクの残量を正しく検知できません。インクタンクを交換して、スキャナーユニット / カバーを閉じてください。⇒インクタンクを交換する一度空になったインクタンクで印刷を続けると、本製品に損傷を与えるおそれがあります。印刷を続けるには、インク残量検知機能を無効にする必要があります。本製品のストップボタンを 5 秒以上押してから離してください。この操作を行うと、インク残量検知機能を無効にしたことを履歴に残します。インクを補充したことが原因の故障についてはキヤノンは責任を負いかねます。参 考インク残量検知機能を無効にすると、液晶モニターのインク残量画面でインクタンクがグレー色に表示されます。⇒インクの状態を液晶モニターで確認する⇒インクの状態をインクランプで確認する•C093C095C096C093C093C095C096
参考になったと評価
 110人が参考になったと評価しています。
110人が参考になったと評価しています。
その他の取扱説明書
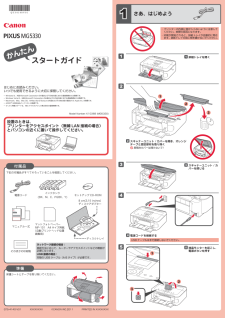
18369 view
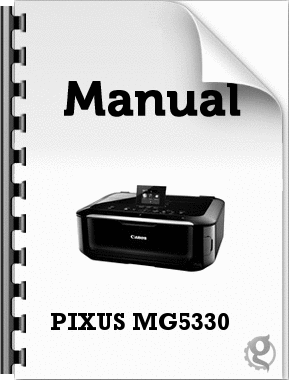
3049 view
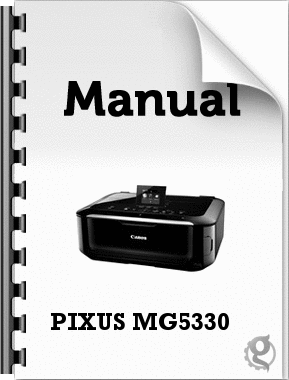
5360 view
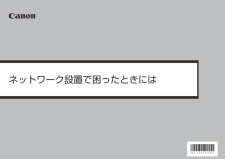
368 view








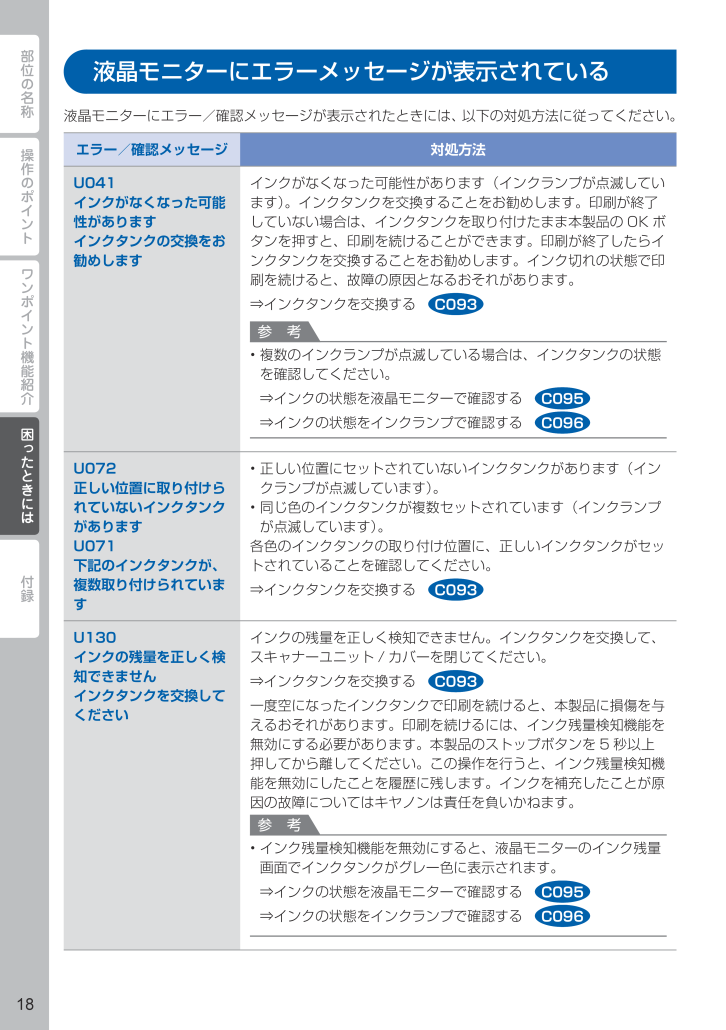
 110人が参考になったと評価しています。
110人が参考になったと評価しています。



