PIXUS MG6130の取扱説明書・マニュアル [全55ページ 7.27MB]
mg6130-gs-jp-v2.pdf
http://cweb.canon.jp/.../mg6130-gs-jp-v2.pdf - 7.27MB
- キャッシュ
64829view
55page / 7.27MB
重 要スタートガイド最初にかならずお読みくださいご使用前にかならず本書をお読みください。いつでも使用できるように大切に保管してください。かんたん守っていただきたい重要事項が書かれています。製品の故障・損傷や誤った操作を防ぐために、かならずお読みください。本書では、Windows 7 operating system を Windows 7、Windows Vista operating system を Windows Vista と記載しています。本書では、Windows 7 Home Premium および Mac OS X v.10.6.xの画面で説明しています。特にお断りがない場合は、Windows 7 の画面を記載しています。••記号について禁止事項です。してはいけない内容を示しています。
参考になったと評価
 133人が参考になったと評価しています。
133人が参考になったと評価しています。
その他の取扱説明書

163136 view

9990 view

2900 view

6038 view

3364 view








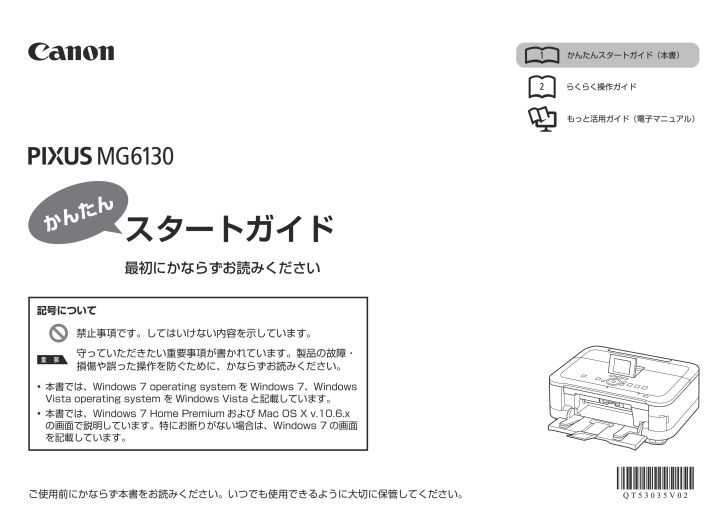
 133人が参考になったと評価しています。
133人が参考になったと評価しています。



