PIXUS MG6130の取扱説明書・マニュアル [全55ページ 7.27MB]
mg6130-gs-jp-v2.pdf
http://cweb.canon.jp/.../mg6130-gs-jp-v2.pdf - 7.27MB
- キャッシュ
64684view
55page / 7.27MB
77�010 ソフトウェアをインストールしよう(ネットワーク接続)[検出したプリンターの一覧]ダイアログボックスが表示されたら、[Canon MG6100 series]を選んで、[次へ]をクリックする[セットアップの完了]ダイアログボックスが表示されたら、[完了]をクリックする[Canon IJ Network Tool](キヤノン・アイジェイ・ネットワーク・ツール)画面が表示されたら、[プリンター]から[MG6100 series]を選んで[次へ]をクリックする次は「各種ご案内」(P.44)に進んでください。次は「本製品の登録(Macintosh)」(P.41)に進んでください。本製品が検出されなかった場合は、[プリンター設定の確認]ダイアログボックスが表示されます。別冊の『ネットワーク設置で困ったときには』を参照して問題がないことを確認し、手順 の画面で再度[次へ]をクリックしてください。・参 考本製品が検出されなかった場合は、別冊の『ネットワーク設置で困ったときには』を参照して問題がないことを確認し、[更新]をクリックしてください。・参 考
参考になったと評価
 133人が参考になったと評価しています。
133人が参考になったと評価しています。
その他の取扱説明書

162723 view

9983 view

2899 view

6032 view

3361 view








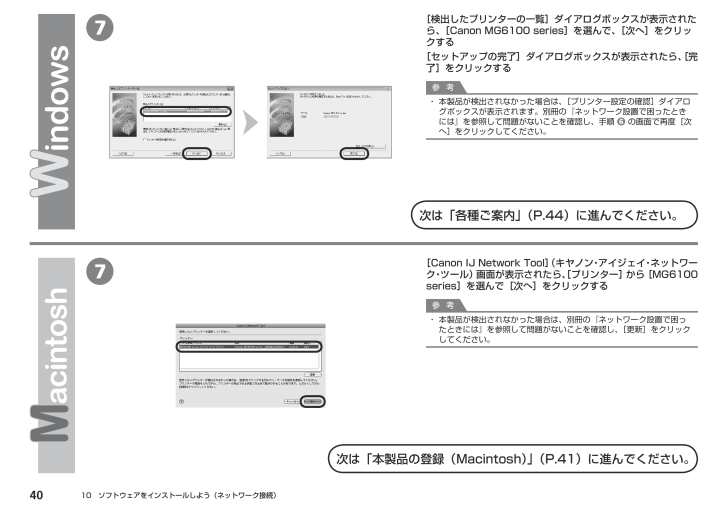
 133人が参考になったと評価しています。
133人が参考になったと評価しています。



