PIXUS MG6130の取扱説明書・マニュアル [全196ページ 27.59MB]
mg6130-bg-jp-v3.pdf
http://cweb.canon.jp/.../mg6130-bg-jp-v3.pdf - 27.59MB
- キャッシュ
162940view
196page / 27.59MB
51写真に手書き文字を合成して印刷してみよう写真に手書き文字を合成して印刷する5 液晶モニターの表示を確認し、OKボタンを2回タッチする3 写真と本製品に登録されているイラストを選ぶ1 []ボタン(スクロールホイール)でレイアウトを選び、OKボタンをタッチするここでは、[用紙全面に写真]を選びます。参 考 [シール紙]を選んだ場合は、手順 4に進みます。 [用紙全面に写真]のほかにも、いろいろなレイアウトが選べます。⇒「いろいろなレイアウトで印刷してみよう」(P.55)2 {}ボタン(スクロールホイール)で用紙サイズを選び、OKボタンをタッチする3 {}ボタン(スクロールホイール)で用紙種類を選び、OKボタンをタッチする4 []ボタン(スクロールホイール)で印刷したい写真を表示し、OKボタンをタッチする参 考中央のファンクションボタンをタッチすると、表示/モードを変更する画面が表示され、写真の表示方法を切り替えることができます。⇒P.275 フレームを選び、OKボタンをタッチする参 考フレームを指定しない場合は、「フレームなし」と表示されている画面でそのままOKボタンをタッチしてください。フレームの選択中に[フレームなし]を選ぶには、右のファンクションボタンをタッチします。フレームと写真の方向が合わない場合は、{}ボタンでフレームを回転させて、写真に合わせて印刷します。フレームに合わせて写真を90度回転させたい場合や写真の一部を切り抜きたい場合は、中央のファンクションボタンをタッチして、トリミングの設定をしてください。⇒『もっと活用ガイド』(電子マニュアル) [名刺]や[シール紙]を選んだ場合は、手順4に進みます。◦◦◦◦◦◦◦6 イラストを選び、OKボタンをタッチする参 考イラストを指定しない場合は、「イラストなし」と表示されている画面でそのままOKボタンをタッチしてください。イラストの選択中に[イラストなし]を選ぶには、右のファンクションボタンをタッチします。写真フレーム564イラスト4 メッセージを確認して、カラーボタン(Color)をタッチする手書きナビシートが印刷されます。重 要印刷されたシートは汚さないでください。シートが汚れていると正しく読み取れない場合があります。参 考印刷を中止するときは、ストップボタン(Stop)をタッチします。使用するカメラ、撮影の向きなどにより、手順3の1で選択したレイアウトで印刷されない場合があります。その場合は、もう一度「手書きナビシートを印刷する」(P.50)の手順2からやり直し、他のレイアウトを選択してください。◦◦◦◦
参考になったと評価
 459人が参考になったと評価しています。
459人が参考になったと評価しています。
その他の取扱説明書

64747 view

9989 view

2900 view

6036 view

3363 view








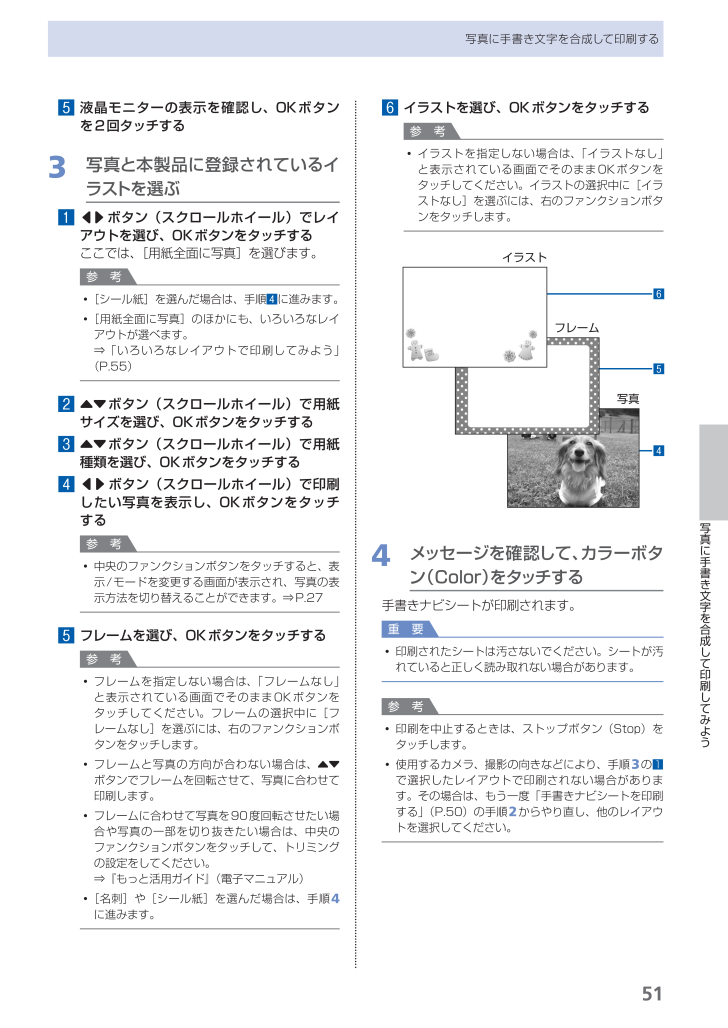
 459人が参考になったと評価しています。
459人が参考になったと評価しています。



