PIXUS MG6130の取扱説明書・マニュアル [全196ページ 27.59MB]
mg6130-bg-jp-v3.pdf
http://cweb.canon.jp/.../mg6130-bg-jp-v3.pdf - 27.59MB
- キャッシュ
162843view
196page / 27.59MB
19写真を印刷してみよう(フォト/楽しい写真印刷)写真を印刷してみよう(フォト/楽しい写真印刷)メモリーカードやUSBフラッシュメモリーに保存されている写真を、本製品の液晶モニターで確認しながら印刷できます。お好みの写真をいろいろなレイアウトで印刷したり、シール作りを楽しむことができます。印刷の設定をする 写真の完成!写真を選び、部数を指定するメモリーカード/USBフラッシュメモリーをセットするカラーボタン(Color)をタッチすると[フォト] を選ぶメモリーカード/USBフラッシュメモリーの写真を印刷する … P.20設定を変更する ………………………………………………………… P.24いろいろな機能を使ってみよう ………………………… P.25フォトメニュー画面から選べる機能について ……………………… P.25[楽しい写真印刷]から選べる機能について ……………………… P.26そのほかの便利な機能について ……………………………………… P.27メモリーカードをセットする …………………………… P.29メモリーカードをセットする前に …………………………………… P.29メモリーカードをセットする ………………………………………… P.30メモリーカードを取り出す …………………………………………… P.32USBフラッシュメモリーをセットする ………………… P.33USBフラッシュメモリーをセットする …………………………… P.33USBフラッシュメモリーを取り外す ……………………………… P.33
参考になったと評価
 459人が参考になったと評価しています。
459人が参考になったと評価しています。
その他の取扱説明書

64741 view

9989 view

2900 view

6034 view

3362 view








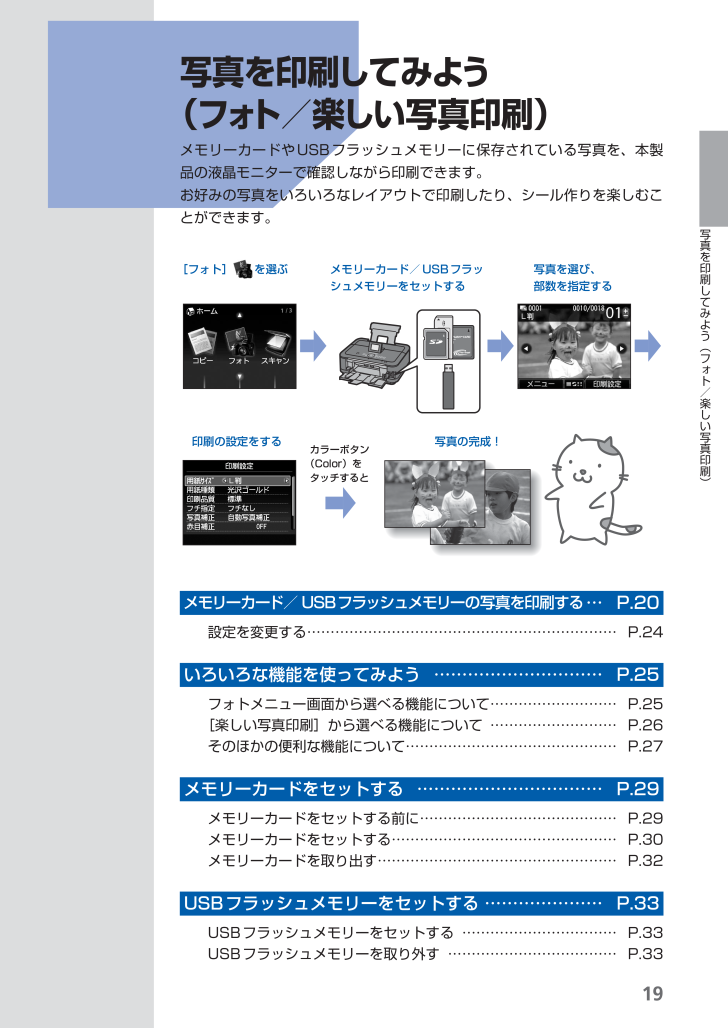
 459人が参考になったと評価しています。
459人が参考になったと評価しています。



