PIXUS MG6130の取扱説明書・マニュアル [全196ページ 27.59MB]
mg6130-bg-jp-v3.pdf
http://cweb.canon.jp/.../mg6130-bg-jp-v3.pdf - 27.59MB
- キャッシュ
163232view
196page / 27.59MB
パソコンからEasy-WebPrint EXウェブページを思いのままに印刷するEasy-PhotoPrint EXパソコンのデータを使って印刷する詳しい使いかたを調べる『もっと活用ガイド』写真を印刷する動画を切り出して印刷するレーベルを印刷する写真や文書などをスキャンするMP Navigator EXプリンターを設定するマイ プリンタほかにもいろんなことができるよ!『もっと活用ガイド』を見てみようSolution Menu EXから起動するニャカレンダー、シール、名刺も作れるよ!アルバムを印刷するページの端が切れないように印刷自由にレイアウトして印刷
参考になったと評価
 459人が参考になったと評価しています。
459人が参考になったと評価しています。
その他の取扱説明書

64876 view

9990 view

2901 view

6039 view

3364 view








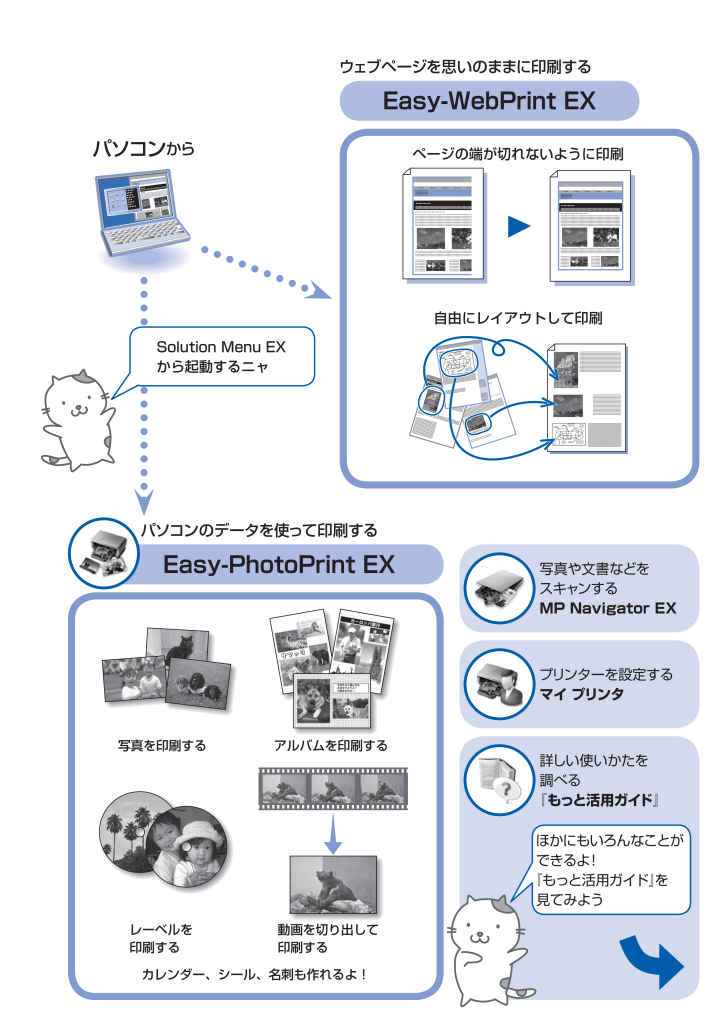
 459人が参考になったと評価しています。
459人が参考になったと評価しています。



