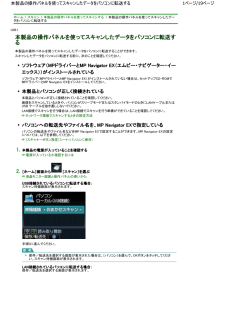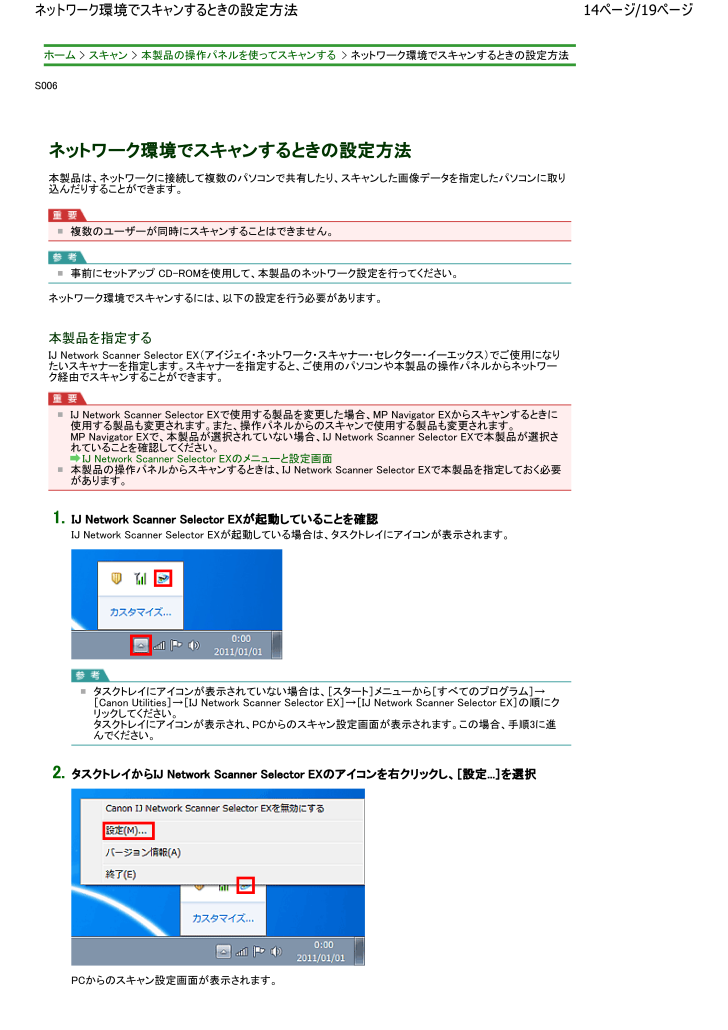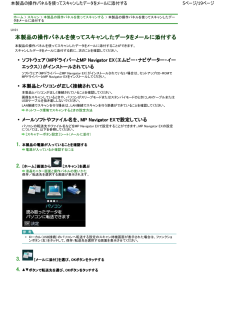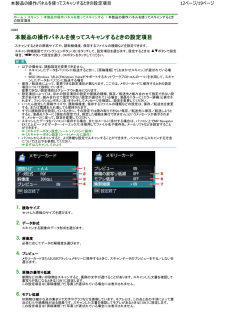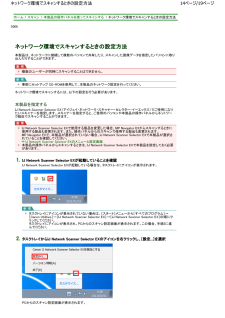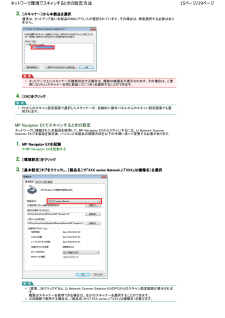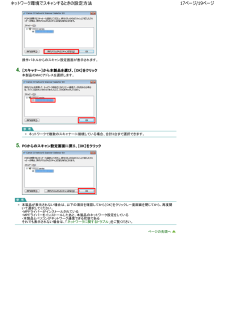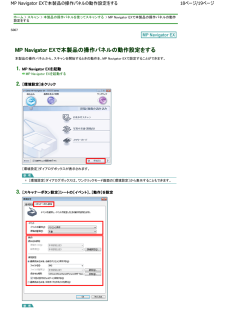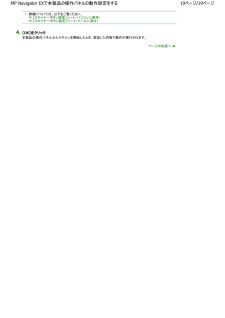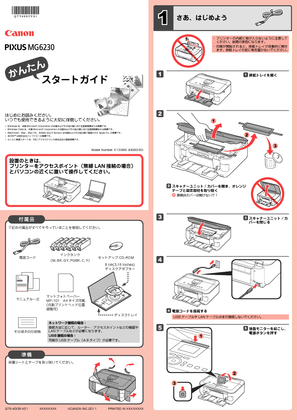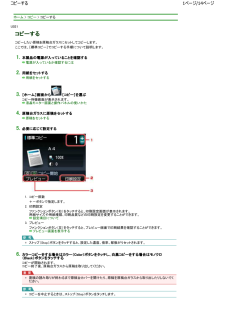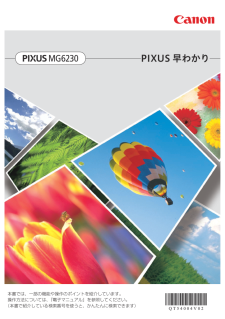ホーム > スキャン > 本製品の操作パネルを使ってスキャンする > ネットワーク 環境でスキャンするときの設定方法S006 ネットワーク ネットワーク環境環境環境環境ででででスキャンスキャンスキャンするときのするときのするときの設定方法設定方法本製品は、ネットワークに接続して 複数のパソコンで 共有したり、スキャンした画像データを指定したパソコンに取り込んだりすることができます。複数の ユ ー ザーが同時にスキャンすることはできま せん。事 前にセットアップ CD -ROMを使用して、本製品のネットワーク設定を行ってください。ネットワーク環境でスキャンするには、以下の設定を行う 必要があります。本製品を指定するIJ Network Scanner Selector EX(アイジェイ・ネットワーク・スキャナー・セ レクター・イーエックス)でご使用になりたいスキャナーを指定します。スキャナーを指定すると、 ご使用のパソコンや本製品の操作パネルからネットワーク経由でスキャンすることができます。IJ N etwor k Scann er Selec tor EXで使用する製品を 変更した場合、MP Navigator EXからスキャンするときに使用する製品も 変更されます。また、操作パネルからのスキャンで使用する製品も 変更されます。MP Navigator EXで、本製品が選択されていない場合、IJ Network Scanner Selector EXで本製品が選択されていることを確認してください。IJ N etwor k Scann er Selec tor EXのメニューと設定画面本製品の操作パネルからスキャンするときは、 IJ Net work Scanner Selector EXで本製品を指定しておく 必要があります。1.IJ Network Scanner Selector EXががが起動起動起動起動していることをしていることをしていることを確認確認確認確認IJ Net work Scanner Selector EXが起動している場合は、タスクト レイにアイコンが表示されます。タスクトレイにアイコンが表示されていない場合は、[スタート]メニューから[す べてのプログラム] →[Canon Utilities]→[IJ Network Scanner Selector EX]→ [IJ Network Scanner Selector EX]の順にクリックしてください。タスクト レイにアイコンが表示され、PCからのスキャン設定画面が表示されます。この場合、手順3に進んでください。2.タスクトレイ タスクトレイからからからからIJ Network Scanner Selector EXIJ Network Scanner Selector EX のののアイコンアイコンアイコンをををを右右右右クリッククリッククリックしししし、[、[、[、[設定設定設定設定.........]]]をををを選択選択選択選択PCからのスキャン設定画面が表示されます。14 ペペペ /19 ペペペ パフネネペネ環環でススススすすすすの設設設設