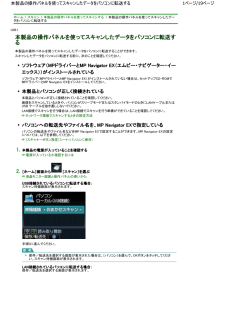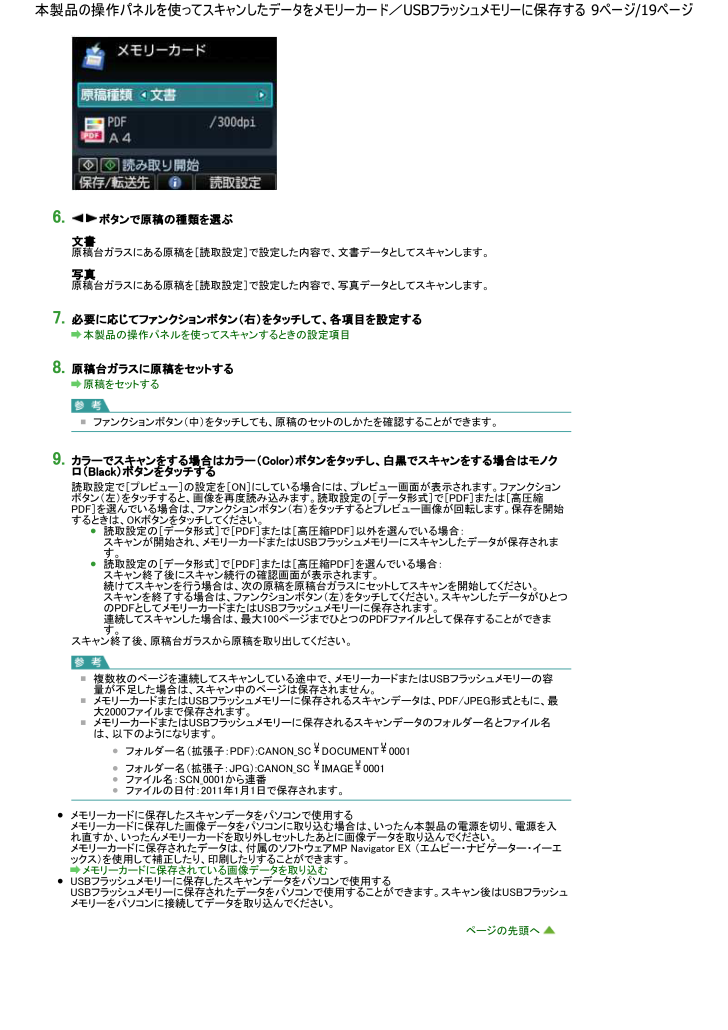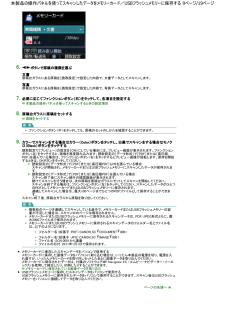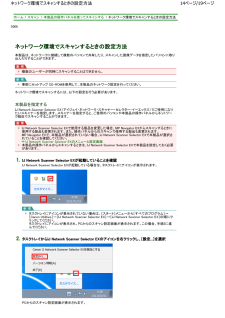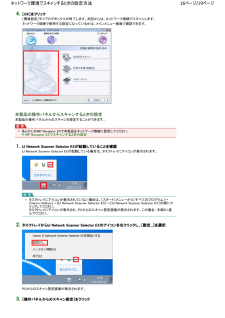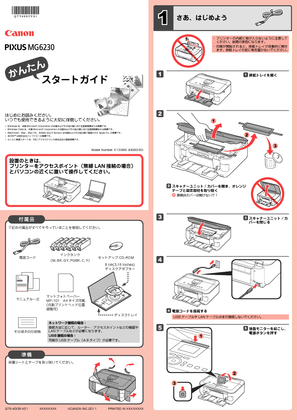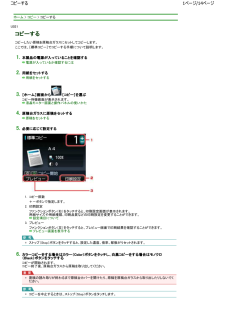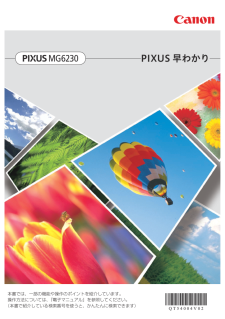6.ボタン ボタンでででで原稿原稿原稿原稿のののの種類種類種類種類をををを選選選選ぶぶぶぶ文書 原稿台ガラスにある原稿を[読取設定]で設定した内容で、文書データとしてスキャンします。写真 原稿台ガラスにある原稿を[読取設定]で設定した内容で、写真データとしてスキャンします。7.必要必要必要必要にににに応応応応じてじてじてじてファンクションボタンファンクションボタンファンクションボタン((((右右右右))))ををををタッチタッチタッチタッチしてしてしてして、、、、各項目各項目各項目をををを設定設定設定設定するするするする本製品の操作パネルを使ってスキャンするときの設定項目8.原稿台 原稿台ガラスガラスガラスにににに原稿原稿原稿原稿ををををセットセットセットセットするするするする原稿をセットするファンクションボタン(中)をタッチしても、原稿のセットのしかたを確認することができます。9.カラーカラーカラーカラーででででスキャンスキャンスキャンをするをするをする場合場合場合場合ははははカラーカラーカラーカラー((((ColorColor )))ボタンボタンボタンををををタッチタッチタッチタッチしししし、、、、白黒白黒白黒白黒ででででスキャンスキャンスキャンをするをするをする場合場合場合場合ははははモノクモノクモノクモノクロロロロ((((BlackBlack )))ボタンボタンボタンををををタッチタッチタッチタッチするするするする読取設定で[プ レビュー]の設定を[ON]にしている場合には、プ レビュー画面が表示されます。ファンクションボタン(左)をタッチすると、画像を再度読 み込みます。読取設定の[データ形式]で[PDF]または[ 高圧縮PDF]を選んでいる場合は、ファンクションボタン( 右)をタッチするとプ レビュー画像が回転します。保存を開始するときは、OKボタンをタッチしてください。読取設定の[データ形式]で[PDF]または[ 高圧縮PDF]以 外を選んでいる場合 :スキャンが開始され、メモリーカードまたはUSBフラッシュメモリーにスキャンしたデータが保存されます。読取設定の[データ形式]で[PDF]または[ 高圧縮PDF]を選んでいる場合 :スキャン終了後にスキャン続行の確認画面が表示されます。続けてスキャンを行う場合は、次の原稿を原稿台ガラスにセットしてスキャンを開始してください。スキャンを終了する場合は、ファンクションボタン(左)をタッチしてください。スキャンしたデータがひとつのPDFとしてメモリーカードまたはUSBフラッシュメモリーに保存されます。連続してスキャンした場合は、最 大100 ペー ジまでひとつのPDFファイルとして保存することができます。スキャン終了後、原稿台ガラスから原稿を取り出してください。複数枚のページを連続してスキャンしている途中で、メモリーカードまたはUSBフラッシュメモリーの容量が不足した場合は、スキャン中の ペー ジは保存されません。メモリーカードまたはUSBフラッシュメモリーに保存されるスキャンデータは、PDF/JPEG形式ともに、 最大2000ファイルまで保存されます。メモリーカードまたはUSBフラッシュメモリーに保存されるスキャンデータのフォルダー名とファイル名は、以下のようになります。フォルダー名(拡張子:PDF):CANON_SC DOCUMENT0001フォル ダー 名 ( 拡張子:J PG) :CANON _SCIMAGE0001ファイル 名: SCN _0001から連 番ファイルの 日 付: 2011 年1月 1日で保存されます。メモリーカードに保存したスキャンデータをパソコンで使用するメモリーカードに保存した画像データをパソコンに取り 込む場合は、いったん本製品の電源を 切り、電源を入れ直すか、いったん メモリーカードを取り 外 しセットしたあとに画像データを取り 込んでください。メモリーカードに保存されたデータは、付属のソフトウェアMP Navigator EX (エムピー・ナビゲーター・イーエックス)を使用して 補正したり、 印刷したりすることができます。メモリーカードに保存されている画像データを取り 込むUSBフラッシュメモリーに保存したスキャンデータをパソコンで使用するUSBフラッシュメモリーに保存されたデータをパソコンで使用することができます。スキャン後はUSBフラッ シュメモリーをパソコンに接続してデータを取り 込んでください。ペー ジの先頭へ9ペペペ /19 ペペペ 本本本の操操パパパを使っっススススししデペデをメメメペメペメ/ USB フフフフフメメメペに保保すす