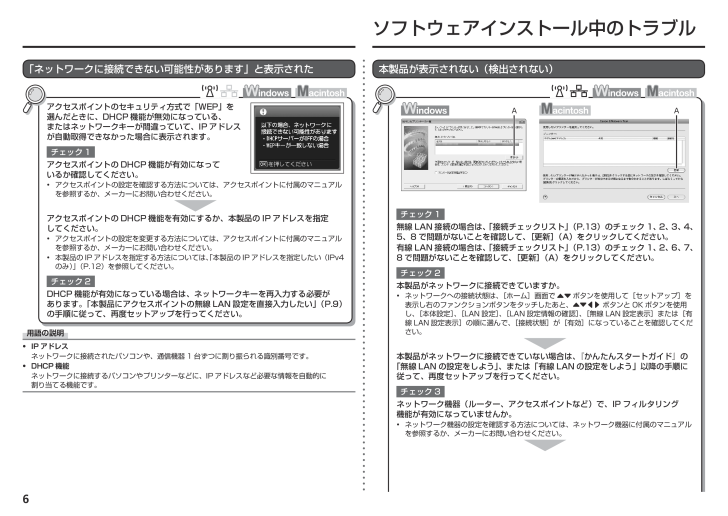0

AA本製品が表示されない(検出されない)本製品がネットワークに接続できていますか。ネットワークへの接続状態は、[ホーム]画面で{}ボタンを使用して[セットアップ]を表示し右のファンクションボタンをタッチしたあと、{}[]ボタンと OK ボタンを使用し、[本体設定]、[LAN 設定]、[LAN 設定情報の確認]、[無線 LAN 設定表示]または[有線 LAN 設定表示]の順に選んで、[接続状態]が[有効]になっていることを確認してください。•無線 LAN 接続の場合は、「接続チェックリスト」(P.13)のチェック 1、2、3、4、5、8 で問題がないことを確認して、[更新](A)をクリックしてください。チェック 2チェック 1本製品がネットワークに接続できていない場合は、『かんたんスタートガイド』の 「無線 LAN の設定をしよう」、または「有線 LAN の設定をしよう」以降の手順に 従って、再度セットアップを行ってください。有線 LAN 接続の場合は、「接続チェックリスト」(P.13)のチェック 1、2、6、7、8 で問題がないことを確認して、[更新](A)をクリックしてください。ソフトウェアインストール中のトラブル「ネットワークに接続できない可能性があります」と表示されたアクセスポイントのセキュリティ方式で「WEP」を 選んだときに、DHCP 機能が無効になっている、 またはネットワークキーが間違っていて、IP アドレスが自動取得できなかった場合に表示されます。アクセスポイントの DHCP 機能が有効になって いるか確認してください。アクセスポイントの設定を確認する方法については、アクセスポイントに付属のマニュアルを参照するか、メーカーにお問い合わせください。•アクセスポイントの設定を変更する方法については、アクセスポイントに付属のマニュアルを参照するか、メーカーにお問い合わせください。•本製品の IP アドレスを指定する方法については、「本製品の IP アドレスを指定したい(IPv4のみ)」(P.12)を参照してください。•DHCP 機能が有効になっている場合は、ネットワークキーを再入力する必要が あります。「本製品にアクセスポイントの無線 LAN 設定を直接入力したい」(P.9)の手順に従って、再度セットアップを行ってください。アクセスポイントの DHCP 機能を有効にするか、本製品の IP アドレスを指定 してください。チェック 1チェック 2用語の説明DHCP 機能 •ネットワークに接続するパソコンやプリンターなどに、IP アドレスなど必要な情報を自動的に 割り当てる機能です。IP アドレス •ネットワークに接続されたパソコンや、通信機器 1 台ずつに割り振られる識別番号です。ネットワーク機器(ルーター、アクセスポイントなど)で、IP フィルタリング 機能が有効になっていませんか。チェック 3ネットワーク機器の設定を確認する方法については、ネットワーク機器に付属のマニュアルを参照するか、メーカーにお問い合わせください。•