PIXUS MG8130の取扱説明書・マニュアル [全55ページ 7.32MB]
mg8130-gs-jp-v2.pdf
http://cweb.canon.jp/.../mg8130-gs-jp-v2.pdf - 7.32MB
- キャッシュ
33889view
55page / 7.32MB
101��パソコンと接続してご使用になるためには、ドライバーなどのソフトウェアをパソコンのハードディスクにコピーする(インストールする)ことが必要です。インストールには、約 20 分かかります(ご使用のパソコンの環境、およびインストールされるアプリケーションソフトの数によって異なります)。•起動しているすべてのプログラムは、あらかじめ終了しておいてください。管理者(Administrators グループのメンバー)としてログオンしてください。インストール処理中は、ユーザーの切り替えを行わないでください。インストールの途中でインターネット接続が発生することがあります。通信料はお客様のご負担になります。インストールの途中でパソコンが再起動する場合があります。画面の指示に従ってください。再起動中は『セットアップ CD-ROM』を取り出さないでください。 再起動のあと、インストールが再開します。セキュリティソフトウェアのファイアウォール機能を使用している場合、キヤノンのソフトウェアがネットワークにアクセスしようとしていることを警告するメッセージが表示される場合があります。警告メッセージが表示されたら、アクセスを常に許可するように設定してください。本製品が対応しているパソコンの環境については、『らくらく操作ガイド』の「仕様」を参照してください。・・・・・・・重 要ソフトウェアをインストールしよう (ネットワーク接続)Easy-WebPrint EX(イージー・ウェブプリント・イーエックス)について■Easy-WebPrint EX は、ソフトウェアをインストールするときにパソコンにインストールされるウェブ印刷ソフトです。Internet Explorer 7 以上でご使用になれます。 インストールするには、パソコンをインターネットに接続しておく必要があります。ソフトウェアインストールパソコンの電源を入れて、『セットアップ CD-ROM』を CD-ROM ドライブに入れるWindows の場合は、プログラムが自動的に起動します。参 考Windows をご使用の場合プログラムが自動的に起動しない場合は、[コンピューター]または[マイ コンピュータ]の CD-ROM アイコンをダブルクリックします。CD-ROM の内容が表示されたら、「MSETUP4.EXE」をダブルクリックしてください。・
参考になったと評価
 48人が参考になったと評価しています。
48人が参考になったと評価しています。
その他の取扱説明書

1137 view
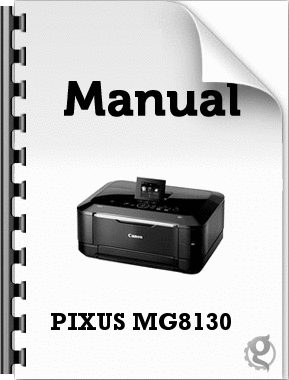
2608 view
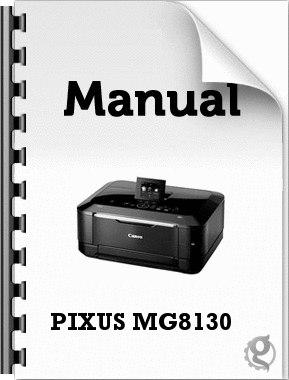
1123 view

135 view

2097 view








 48人が参考になったと評価しています。
48人が参考になったと評価しています。



