PIXUS MP270の取扱説明書・マニュアル [全116ページ 14.82MB]
mp270-bg-jp-v1-a.pdf
http://cweb.canon.jp/.../mp270-bg-jp-v1-a.pdf - 14.82MB
- キャッシュ
33438view
116page / 14.82MB
5�用紙/原稿をセットする用紙をセットするサイズ使用できる用紙サイズは、以下のとおりです。参 考Macintoshをご使用の場合、長形3号/ 4号の封筒は使用できません。定型:レター・8.5・x・11[レター](215.9×279.4mm) ◦ リーガル(215.9×355.6mm) ◦A5(148.0×210.0mm) ◦ A4(210.0×297.0mm) ◦B5[B5(JIS)](182.0×257.0mm) ◦ KG(101.6×152.4mm) ◦US・4・x・8(101.6×203.2mm)◦ US・5・x・7(127.0×177.8mm) ◦六切(203.2×254.0mm) ◦ L判(89.0×127.0mm) ◦2L判(127.0×178.0mm) ◦ はがき(100.0×148.0mm) ◦往復はがき(200.0×148.0mm) ◦ US・Comm.・Env.・#10[#10封筒](104.6×241.3mm) ◦EUR・DL・Env.[DL封筒](110.0×220.0mm) ◦ 長形3号(120.0×235.0mm) ◦長形4号(90.0×205.0mm) ◦ 洋形4号(105.0×235.0mm) ◦洋形6号(98.0×190.0mm) ◦ ワイド101.6・x・180.6mm[ワイド](101.6×180.6mm) ◦名刺(55.0×91.0mm) ◦*[・]内は、Macintoshでの表示です。非定型:以下の範囲内で用紙サイズを設定することもできます。最小サイズ: 55.0mm×91.0mm最大サイズ: 215.9mm×676.0mm重さ64 ~ 105g/m2(キヤノン純正紙以外の用紙)この範囲外の重さの用紙(キヤノン純正紙以外)は、紙づまりの原因となりますので使用しないでください。保管上の注意について用紙は印刷する直前に、印刷する枚数だけをパッケージから取り出して使用してください。反りを防ぐため、使用しない用紙は用紙が入っていたパッケージに入れ、水平に置いて保管してください。また、高温・多湿・直射日光を避けて保管してください。フチなし全面印刷に対応した用紙についてリーガル/ A5 / B5サイズの用紙と往復はがき、封筒にはフチなし全面印刷できません。普通紙はパソコンから印刷するときのみフチなし全面印刷ができます。印刷品質がやや低下することがありますので、試し印刷などにご使用ください。◦◦◦◦◦◦◦
参考になったと評価
 35人が参考になったと評価しています。
35人が参考になったと評価しています。
その他の取扱説明書
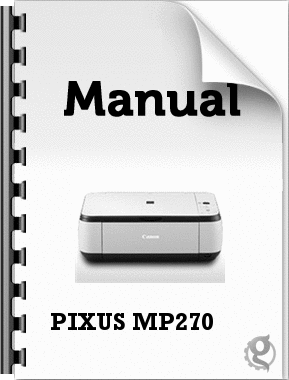
2482 view

12292 view
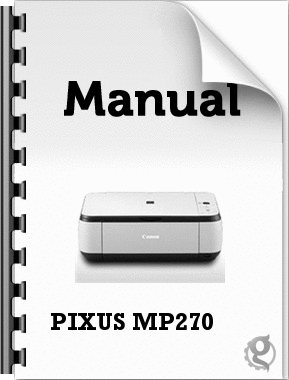
861 view








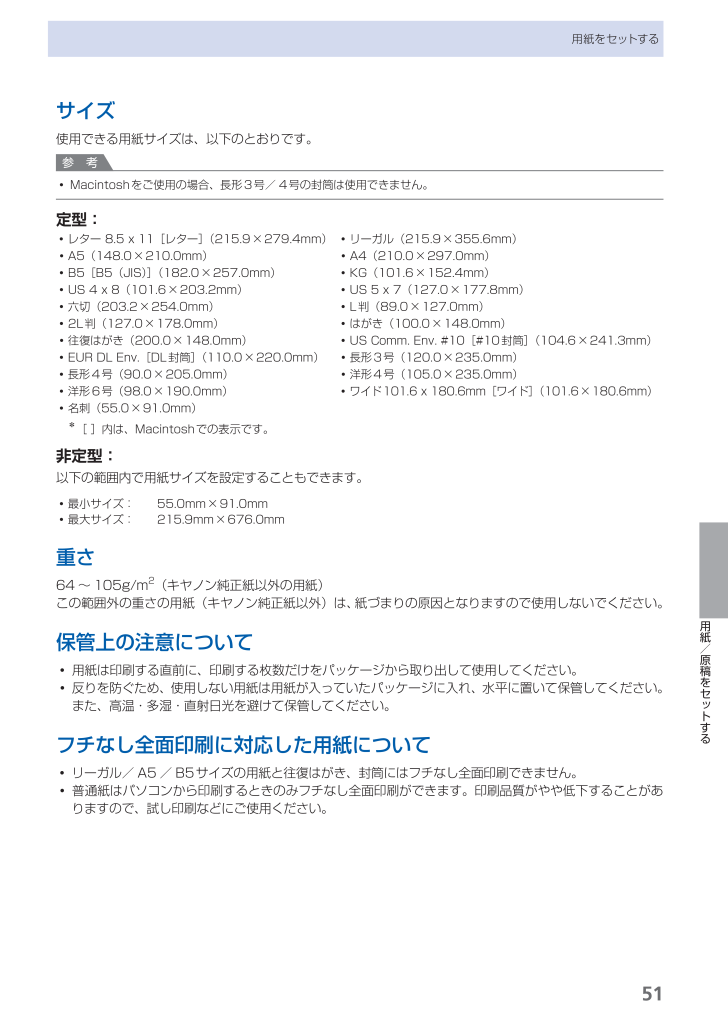
 35人が参考になったと評価しています。
35人が参考になったと評価しています。



