PIXUS MP270の取扱説明書・マニュアル [全116ページ 14.82MB]
mp270-bg-jp-v1-a.pdf
http://cweb.canon.jp/.../mp270-bg-jp-v1-a.pdf - 14.82MB
- キャッシュ
33392view
116page / 14.82MB
59お手入れ印刷にかすれやむらがあるときにはプリントヘッドをクリーニングするノズルチェックパターンに欠けや白い横すじがある場合は、プリントヘッドのクリーニングを行ってください。ノズルのつまりを解消し、プリントヘッドを良好な状態にします。インクを消耗しますので、クリーニングは必要な場合のみ行ってください。1…電源が入っていることを確認する2…プリントヘッドをクリーニングする1… (メンテナンス)ボタンを繰り返し押して、「H」を表示させる2…モノクロスタートボタンまたはカラースタートボタンを押すプリントヘッドのクリーニングが開始され ・ます。クリーニングが終了するまで、ほかの操作を行わないでください。終了まで約1 ~ 2分かかります。3…プリントヘッドの状態を確認するプリントヘッドのクリーニングが終了すると、LED表示がコピー待機状態に戻ります。プリントヘッドの状態を確認するには、ノズルチェックパターンを印刷してください。⇒P.58参 考クリーニングを2回繰り返しても改善されないときは、強力クリーニングを行ってください。⇒P.59◦プリントヘッドを強力クリーニングするプリントヘッドのクリーニングを行っても効果がない場合は、強力クリーニングを行ってください。強力クリーニングは、通常のクリーニングよりインクを消耗しますので、必要な場合のみ行ってください。1…電源が入っていることを確認する2…プリントヘッドを強力クリーニングする1… (メンテナンス)ボタンを繰り返し押して、「y」を表示させる2…モノクロスタートボタンまたはカラースタートボタンを押すプリントヘッドの強力クリーニングが開始されます。強力クリーニングが終了するまで、ほかの操作を行わないでください。終了まで約2分かかります。3…プリントヘッドの状態を確認するプリントヘッドの強力クリーニングが終了すると、LED表示がコピー待機状態に戻ります。プリントヘッドの状態を確認するには、ノズルチェックパターンを印刷してください。⇒P.58改善されない場合は、電源を切って24時間以上経過したあとに、もう一度強力クリーニングを行います。それでも改善されない場合は、FINEカートリッジを交換してください。⇒P.62FINEカートリッジを交換しても改善されない場合は、お客様相談センターまたは修理受付窓口に修理をご依頼ください。⇒P.103
参考になったと評価
 35人が参考になったと評価しています。
35人が参考になったと評価しています。
その他の取扱説明書
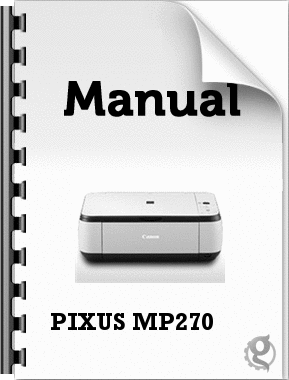
2481 view

12267 view
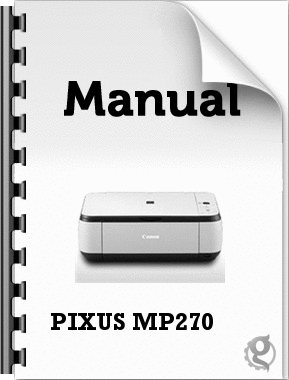
859 view








 35人が参考になったと評価しています。
35人が参考になったと評価しています。



