PIXUS MP270の取扱説明書・マニュアル [全116ページ 14.82MB]
mp270-bg-jp-v1-a.pdf
http://cweb.canon.jp/.../mp270-bg-jp-v1-a.pdf - 14.82MB
- キャッシュ
33438view
116page / 14.82MB
73困ったときには困ったときにはエラーコードが表示されている本製品のエラーランプがオレンジ色に点灯している本製品にエラーが起きると、エラーランプ(オレンジ色)が点灯し、LEDに[E]と数字(エラーコード)が交互に表示されます。エラーコードを確認し、エラーの対処をしてください。※・エラーによっては、エラーランプが点灯しないものがあります。エラーコード 原因 対処方法E, 0, 2 用紙がない/給紙できない 後トレイに用紙をセットして、本製品のモノクロスタートボタンまたはカラースタートボタンを押してください。E, 0, 3 排紙トレイが閉じている/紙づまり 排紙トレイが閉じている場合は、排紙トレイを開いてください。印刷を再開します。排紙トレイを開いてもエラーが解除されない場合、または排紙トレイが開いている場合は、用紙がつまっている可能性があります。つまった用紙を取り除き、用紙を正しくセットしてモノクロスタートボタンまたはカラースタートボタンを押してください。⇒「用紙がつまった」(P.92)E, 0, 4E, 0, 5FINEカートリッジが認識できない FINEカートリッジが正しく取り付けられていない、または、本製品がサポートできないFINEカートリッジが取り付けられています。スキャナーユニット(カバー)を開けてFINEカートリッジを正しく取り付け直してください。または本製品がサポートしているFINEカートリッジを取り付けてください。それでもエラーが解決されないときには、お客様相談センターまたは修理受付窓口に修理をご依頼ください。⇒「お問い合わせの前に」(P.103)E, 0, 7 FINEカートリッジが正しい位置にセットされていない各色のFINEカートリッジの取り付け位置に、正しいFINEカートリッジがセットされていることを確認してください。⇒「FINEカートリッジを交換する」(P.62)
参考になったと評価
 35人が参考になったと評価しています。
35人が参考になったと評価しています。
その他の取扱説明書
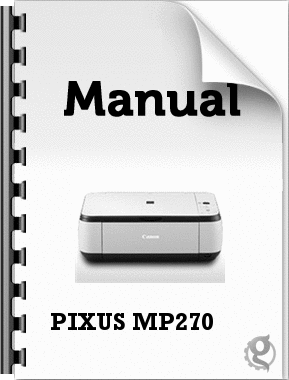
2482 view

12292 view
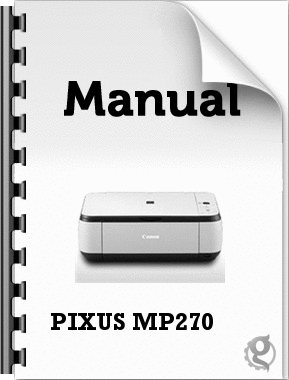
861 view








 35人が参考になったと評価しています。
35人が参考になったと評価しています。



