PIXUS MP270の取扱説明書・マニュアル [全116ページ 14.82MB]
mp270-bg-jp-v1-a.pdf
http://cweb.canon.jp/.../mp270-bg-jp-v1-a.pdf - 14.82MB
- キャッシュ
33392view
116page / 14.82MB
76困ったときにはエラーコード 原因 対処方法E, 5, 0 プリントヘッド位置調整シートの読み込みに失敗した本製品のストップ/リセットボタンを押してエラーを解除し、そのあと以下の対処を行ってください。原稿台ガラスにプリントヘッド位置調整シートを置く向きや、位置を確認してください。原稿台ガラスやプリントヘッド位置調整シートが汚れていないか確認してください。用紙が正しいか確認してください。自動でプリントヘッド位置調整を行う場合は、A4サイズの普通紙を使用してくだ さい。ノズルが目づまりしていないか確認してください。ノズルチェックパターンを印刷してプリントヘッドの状態を確認してください。⇒「ノズルチェックパターンを印刷する」(P.58)それでもエラーが解決されないときは、本製品をパソコンに接続して、プリンタードライバーからプリントヘッド位置調整を行ってください。⇒『もっと活用ガイド』(電子マニュアル)の「プリントヘッドの位置を調整する」◦◦◦◦本製品の電源ランプとエラーランプが交互に点滅している下の図のように電源ランプとエラーランプが交互に点滅して、LEDに「P」と数字(エラーコード)が交互に表示されている場合は、サービスが必要なエラーが起こっている可能性があります。
参考になったと評価
 35人が参考になったと評価しています。
35人が参考になったと評価しています。
その他の取扱説明書
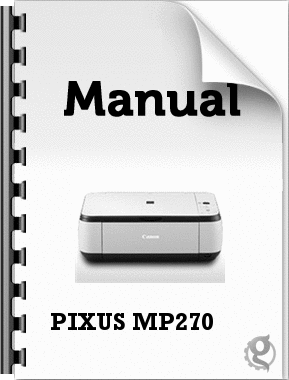
2481 view

12267 view
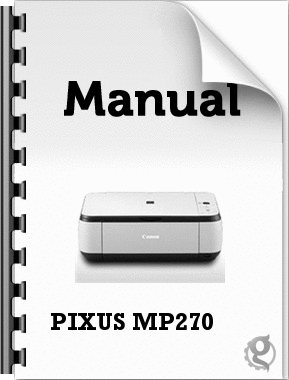
859 view








 35人が参考になったと評価しています。
35人が参考になったと評価しています。



