PIXUS MP270の取扱説明書・マニュアル [全23ページ 3.34MB]
mp270-gs-jp-v1.pdf
http://cweb.canon.jp/.../mp270-gs-jp-v1.pdf - 3.34MB
- キャッシュ
12293view
23page / 3.34MB
��Solution Menu(ソリューション・メニュー)は、本製品を使いこなすための「入口」です!Solution Menu の紹介 ■ワンクリックで、いろいろなアプリケーションソフトや電子マニュアル(取扱説明書)が開けます。 また、画像素材や最新の情報を得るためのウェブサイトへかんたんにアクセスできます。 (インターネットに接続できる環境が必要です。)Solution Menu は、デスクトップ上(Windows)または Dock 上(Macintosh)の / [Canon Solution Menu]アイコンから起動できます。プリンターの設定について困ったときは、Solution Menu 上の [プリンターの設定やトラブルの解決方法をご案内します]をクリックして、マイプリンタを開いてください(Windowsのみ)。Windows Vista の場合:このボタンをクリックすると、電子マニュアル(取扱説明書)を開くことができます。
参考になったと評価
 12人が参考になったと評価しています。
12人が参考になったと評価しています。
その他の取扱説明書

33441 view
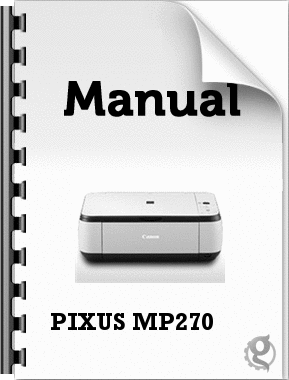
2484 view
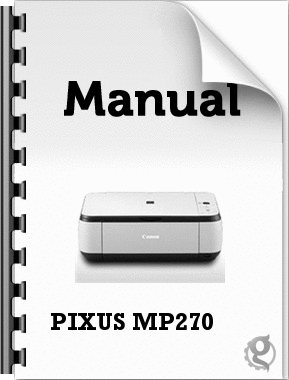
861 view








 12人が参考になったと評価しています。
12人が参考になったと評価しています。



