PIXUS MP280の取扱説明書・マニュアル [全112ページ 13.00MB]
mp280-bg-jp-v2.pdf
http://cweb.canon.jp/.../mp280-bg-jp-v2.pdf - 13.00MB
- キャッシュ
48907view
112page / 13.00MB
!知って得するヒント集お使いの製品についての豆知識、きれいに印刷するためのヒントを紹介しています。10�付録インクはこんなふうに使われています豆知識印刷以外にもインクが使われる?意外かもしれませんが、インクは印刷以外にも使われることがあります。それは、きれいな印刷を保つために行うクリーニングのとき。本製品には、インクがふき出されるノズルを自動的にクリーニングし、目づまりを防ぐ機能が付いています。クリーニングでは、ノズルからインクを吸い出すため、わずかな量のインクが使用されます。吸い出されたインクは、製品内部の「インク吸収体」に吸収されます。インク吸収体は満杯になると交換が必要です。お客様ご自身での交換はできませんので、エラーコードが表示されたら、お早めにパーソナル機器修理受付センターまたはお近くの修理受付窓口へ交換をご依頼ください。⇒「エラーコードが表示されている」(P.71)◦重 要豆知識モノクロ印刷でもカラーインクが使われる?モノクロ印刷でも、印刷する用紙の種類やプリンタードライバーの設定によってブラック以外のインクが使われることがあります。モノクロでしか印刷していなくてもカラーインクが減るのはそのためです。
参考になったと評価
 56人が参考になったと評価しています。
56人が参考になったと評価しています。
その他の取扱説明書

15888 view
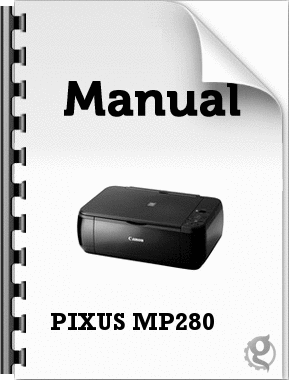
2700 view

1241 view









 56人が参考になったと評価しています。
56人が参考になったと評価しています。



