PIXUS MP280の取扱説明書・マニュアル [全112ページ 13.00MB]
mp280-bg-jp-v2.pdf
http://cweb.canon.jp/.../mp280-bg-jp-v2.pdf - 13.00MB
- キャッシュ
48907view
112page / 13.00MB
18文書をコピーする参 考A4サイズの普通紙にコピーする場合のみ、印刷品質を「はやい」(速度優先)に設定できます。印刷品質を「はやい」(速度優先)に設定してコピーする場合(1)手順 3 でカラーボタンまたはモノクロボタンを2秒以上押します。LEDが1回点滅します。※2秒以下の場合は,印刷品質を「標準」でコピーします。(2)押したボタンを離します。コピーが開始されます。印刷品質を「はやい」(速度優先)に設定すると、画質よりも速度が優先されます。画質を優先するには、カラーボタンまたはモノクロボタンから2秒以下で手を離し、印刷品質を「標準」でコピーしてください。重 要コピーが終わるまで原稿台カバーを開けたり、セットした原稿を動かしたりしないでください。参 考コピーを中止するときは、ストップ/リセットボタンを押します。◦◦◦◦
参考になったと評価
 56人が参考になったと評価しています。
56人が参考になったと評価しています。
その他の取扱説明書

15888 view
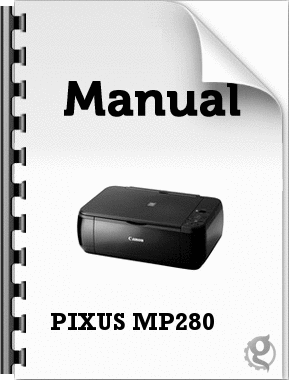
2700 view

1241 view








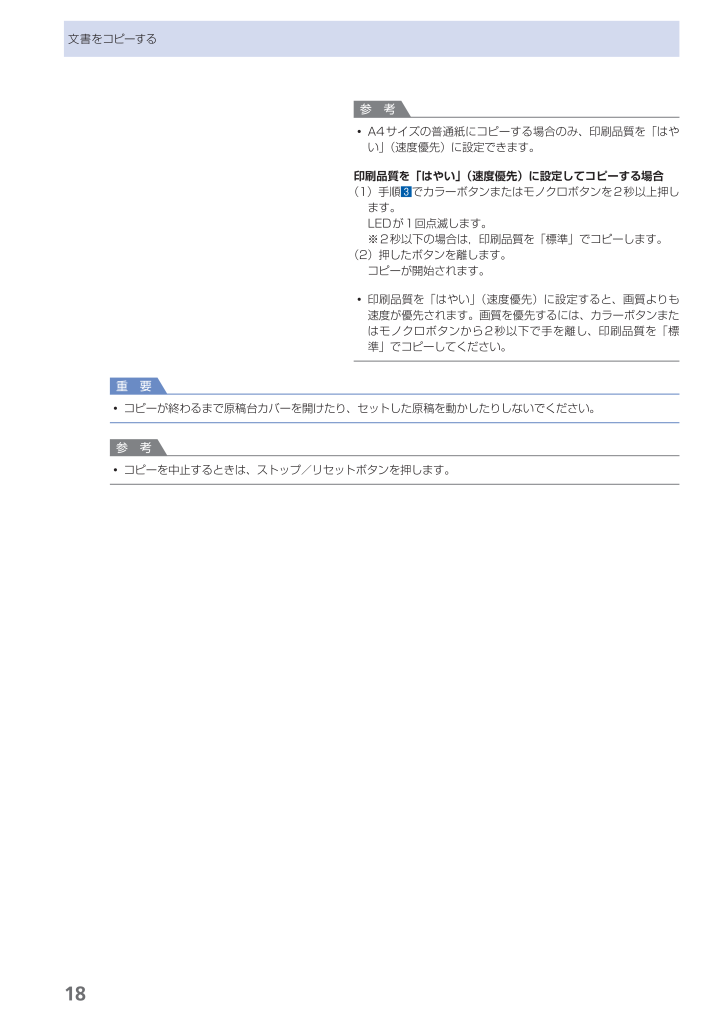
 56人が参考になったと評価しています。
56人が参考になったと評価しています。



