PIXUS MP280の取扱説明書・マニュアル [全112ページ 13.00MB]
mp280-bg-jp-v2.pdf
http://cweb.canon.jp/.../mp280-bg-jp-v2.pdf - 13.00MB
- キャッシュ
48863view
112page / 13.00MB
20用紙に合わせて拡大/縮小するセットした用紙におさまるように、原稿を自動的に拡大/縮小してコピーします。1 コピーの準備をする⇒P.162 [+]ボタンでコピー部数を指定する⇒P.173 用紙選択ボタンで用紙のサイズ/種類を指定する参 考普通紙を指定した場合は、 フチありでコピーされます。写真用紙を指定した場合は、フチなしでコピーされます。フチなしでコピーした場合、画像を用紙サイズより拡大して印刷するため、画像の周囲がわずかに欠けます。4 自動変倍ボタンを押す自動変倍ランプが点灯し、自動変倍コピーが有効になります。指定した用紙サイズに合わせて自動で拡大/縮小してコピーできます。参 考自動変倍ボタンをもう一度押すと、自動変倍コピーが無効になり、等倍でコピーされます。5 カラーコピーをする場合はカラーボタンを押し、白黒コピーをする場合はモノクロボタンを押す自動変倍コピーが開始されます。コピー終了後、原稿台ガラスから原稿を取り出してください。重 要コピーが終わるまで原稿台カバーを開けたり、セットした原稿を動かしたりしないでください。参 考A4サイズの普通紙にコピーする場合のみ、手順5でカラーボタンまたはモノクロボタンを2秒以上押すことで、印刷品質を「はやい」(速度優先)に設定できます。⇒「印刷品質を「はやい」(速度優先)に設定してコピーする場合」(P.18)コピーを中止するときは、ストップ/リセットボタンを押します。◦◦◦◦◦◦
参考になったと評価
 56人が参考になったと評価しています。
56人が参考になったと評価しています。
その他の取扱説明書

15876 view
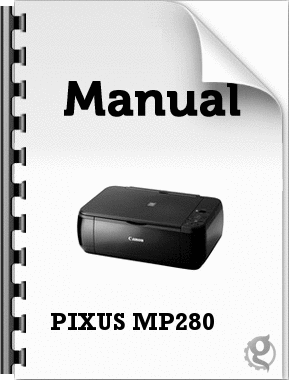
2697 view

1239 view








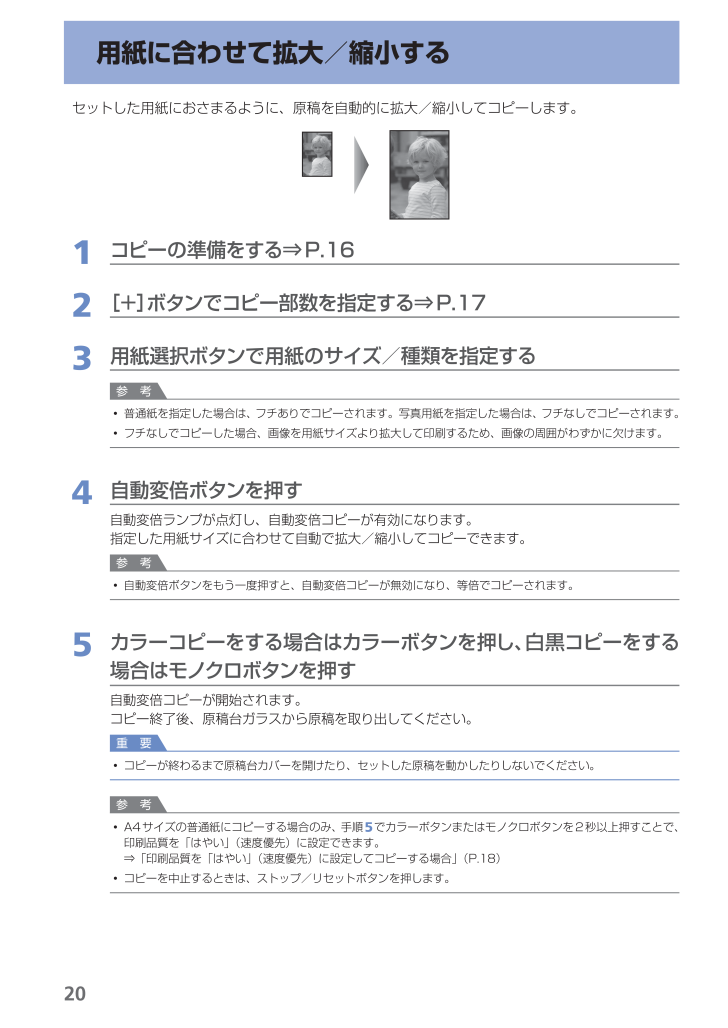
 56人が参考になったと評価しています。
56人が参考になったと評価しています。



