PIXUS MP280の取扱説明書・マニュアル [全112ページ 13.00MB]
mp280-bg-jp-v2.pdf
http://cweb.canon.jp/.../mp280-bg-jp-v2.pdf - 13.00MB
- キャッシュ
49025view
112page / 13.00MB
58印刷にかすれやむらがあるときにはプリントヘッド位置を調整する罫線がずれるなど、印刷結果に均一感が見られないときには、プリントヘッド位置を調整します。参 考インク残量が少ないとプリントヘッド位置調整シートが正しく印刷されません。インク残量が少ない場合はFINEカートリッジを交換してください。⇒P.60用意するもの: A4サイズの普通紙(再生紙を含む)*1枚*・表裏ともに白いきれいな用紙を用意してください。1 電源が入っていることを確認する2 A4サイズの普通紙を1枚セット する3 排紙トレイをゆっくり手前に開いてから、補助トレイを開く4 プリントヘッド位置調整シートを 印刷する1 (メンテナンス)ボタンを繰り返し押して、「u」(小文字)を表示させる◦2 カラーボタンまたはモノクロボタンを押すプリントヘッド位置調整シートが印刷され ・ます。重 要プリントヘッド位置調整シートの印刷部分には触らないでください。プリントヘッド位置調整シートは汚さないようにしてください。汚れやシワなどがあると正しく読み取れない場合があります。◦◦
参考になったと評価
 56人が参考になったと評価しています。
56人が参考になったと評価しています。
その他の取扱説明書

15915 view
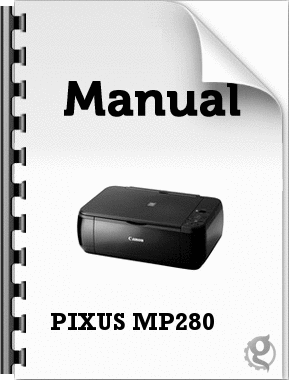
2705 view

1241 view








 56人が参考になったと評価しています。
56人が参考になったと評価しています。



