PIXUS MP280の取扱説明書・マニュアル [全20ページ 3.44MB]
mp280-gs-jp-v2.pdf
http://cweb.canon.jp/.../mp280-gs-jp-v2.pdf - 3.44MB
- キャッシュ
15876view
20page / 3.44MB
F G1 2 3DECAB5 使ってみようコピーしよう原稿台カバー(C)を開いて、原稿を原稿位置・合わせマーク(D)に合わせ、コピーしたい面を下向きにセットする原稿台ガラス(E)に 2.0 kg 以上の物をのせたり、 原稿を強く(2.0 kg を超える力で)押さえたりする などして重みをかけないでください。 スキャナーが正しく動作しなくなったり、ガラスが 破損することがあります。・重 要A4 サイズの普通紙をセットする詳しくは、「3 用紙をセットしよう」(P.8)を参照してください。給紙するときに、 「ガチャッ」と音がする場合があります。これは正常な動作です。・・参 考排紙トレイ(A)と補助 トレイ(B)が開いていることを確認してください。 排紙トレイを閉じた状態で印刷が開始された場合、 排紙トレイは自動的に開きます。ここでは、標準コピーする方法を説明します。原稿台カバーを閉じて、モノクロボタン(F)またはカラー・ボタン(G)を押すコピーが開始されます。コピーが終わるまで、原稿台カバーを開かないでください。コピーが終わったら、原稿を取り出してください。普通紙以外のコピー方法については、・『もっと活用ガイド』(電子マニュアル)の・「コピー」を参照してください。
参考になったと評価
 8人が参考になったと評価しています。
8人が参考になったと評価しています。
その他の取扱説明書

48863 view
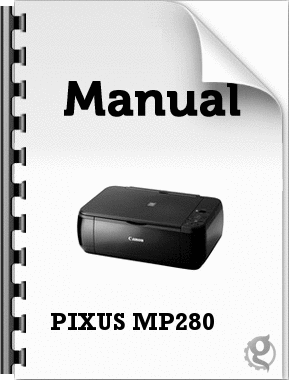
2697 view

1239 view








 8人が参考になったと評価しています。
8人が参考になったと評価しています。



