PIXUS MP280の取扱説明書・マニュアル [全20ページ 3.44MB]
mp280-gs-jp-v2.pdf
http://cweb.canon.jp/.../mp280-gs-jp-v2.pdf - 3.44MB
- キャッシュ
15885view
20page / 3.44MB
6G71 2�1 準備しよう電源コードを本製品の左側面にある差込口とコンセントに、しっかり・ 差し込むまだ USB ケーブルで本製品と パソコンを接続しないでください。原稿台カバーは、かならず閉じて操作してください。・・重 要電源ボタン(G)を押し、電源・ボタンが緑色に点灯したことを確認 する重 要電源プラグを抜くときは、かならず操作パネルのランプがすべて消えたことを確認してから抜いてください。操作パネルのランプが点灯または点滅中に電源プラグを 抜くと、FINE カートリッジの乾燥や目づまりの原因となり、きれいに印刷でき なくなる場合があります。・電源コードを接続してから電源ボタン が有効になるまで、約 4 秒かかります。・参 考電源を切るときはかならず次の手順で操作してください。電源が切れるまで、約 40 秒動作音が続く場合があります。① 電源ボタンを押して電源を切る② 操作パネルのランプがすべて消えたことを確認する重 要
参考になったと評価
 8人が参考になったと評価しています。
8人が参考になったと評価しています。
その他の取扱説明書

48901 view
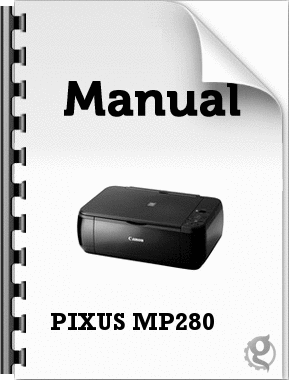
2700 view

1241 view








 8人が参考になったと評価しています。
8人が参考になったと評価しています。



