PIXUS MP470の取扱説明書・マニュアル [全76ページ 6.03MB]
mp470-qsg-hontai.pdf
http://cweb.canon.jp/.../mp470-qsg-hontai.pdf - 6.03MB
- キャッシュ
41538view
76page / 6.03MB
取扱説明書について 3電子マニュアル(取扱説明書)を表示する電子マニュアル(取扱説明書)をパソコンの画面に表示する方法について説明します。1 デスクトップ上のアイコン( )をダブルクリックする電子マニュアル(取扱説明書)の一覧が表示されます。電子マニュアル(取扱説明書)をインストールしていなかったり、削除した場合は、『セットアップ CD-ROM』を使って、以下のどちらかの方法でインストールします。 [おまかせインストール] を選んで、MP ドライバ、アプリケーションソフトとともにインストール [選んでインストール] から[電子マニュアル(取扱説明書) ] を選んでインストール 『PC プリントガイド』は、プリンタドライバの[操作説明]ボタンをクリックして、表示することもできます。[操作説明]ボタンは、プリンタドライバの[基本設定]シートおよび[ユーティリティ]シートに表示されます。ただし、電子マニュアル(取扱説明書)がパソコンにインストールされている必要があります。 『スキャンガイド』は、スキャナドライバの ボタンをクリックして、表示することもできます。また、MP Navigator EX(エムピーナビゲータイーエックス)の ボタンをクリックして、表示することもできます。ただし、電子マニュアル(取扱説明書)がパソコンにインストールされている必要があります。 [スタート]メニューから表示するときは、[スタート]メニューから[すべてのプログラム](Windows(R) 2000 をご使用の場合は[プログラム])→[Canon XXX マニュアル]→[XXX 電子マニュアル(取扱説明書) ](「XXX」は機種名)の順に選びます。 インストールした電子マニュアル(取扱説明書)を削除するときは、[スタート]メニューから[すべてのプログラム](Windows 2000 をご使用の場合は[プログラム] )→[Canon XXX マニュアル] (「XXX」は機種名)→[アンインストーラ]の順に選びます。すべての電子マニュアル(取扱説明書)がまとめて削除されます。 『PC プリントガイド』は、プリントダイアログの[品位と用紙の種類] 、[カラーオプション]、[特殊効果]、[フチなし全面印刷]、または[とじしろ]の ボタンをクリックして、表示することもできます。ただし、電子マニュアル(取扱説明書)がインストールされていないと、 ボタンをクリックしても表示されません。 『PC プリントガイド』は、プリンタドライバを削除すると削除されます。プリンタドライバを再インストールする場合は、[電子マニュアル(取扱説明書)] もインストールしてください。 『スキャンガイド』は、スキャナドライバの ボタンをクリックして、表示することもできます。また、MP Navigator EX の ボタンをクリックして、表示することもできます。ただし、電子マニュアル(取扱説明書)がパソコンにインストールされている必要があります。Finder の[ヘルプ]メニューから[Mac ヘルプ]を選んでヘルプビューアを開き、 [ライブラリ]メニュー(Mac(R) OS X v.10.2.8 をご使用の場合は、ツールバーの[ヘルプセンター]ボタン)をクリックすると、インストールされた電子マニュアル(取扱説明書)を選んで表示できます。
参考になったと評価
 50人が参考になったと評価しています。
50人が参考になったと評価しています。
その他の取扱説明書

8093 view

1059 view
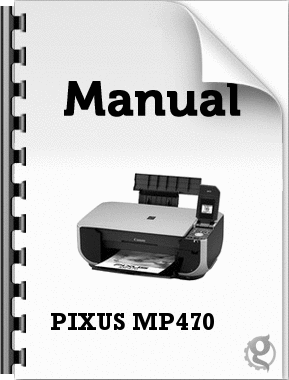
1342 view
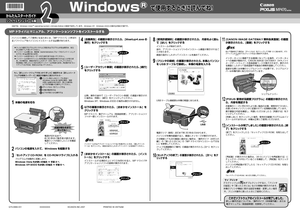
1259 view
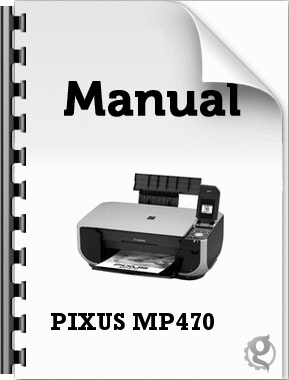
2071 view








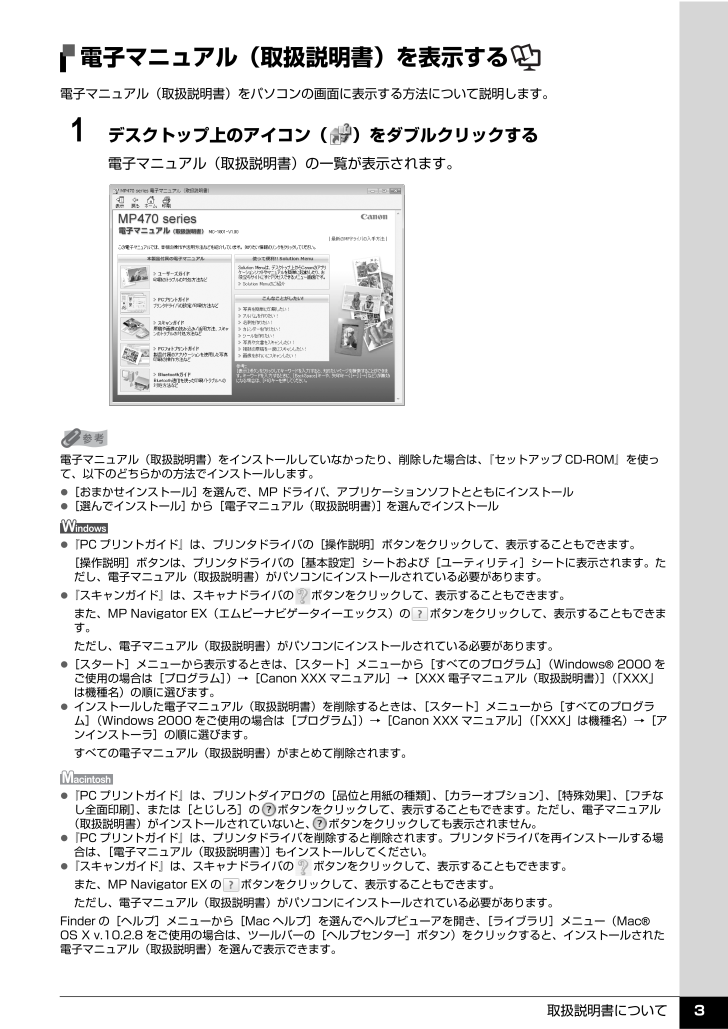
 50人が参考になったと評価しています。
50人が参考になったと評価しています。



