PIXUS MP470の取扱説明書・マニュアル [全76ページ 6.03MB]
mp470-qsg-hontai.pdf
http://cweb.canon.jp/.../mp470-qsg-hontai.pdf - 6.03MB
- キャッシュ
41506view
76page / 6.03MB
プリンタドライバの機能と開きかた 56パソコンから印刷してみようプリンタドライバの設定画面を表示する̈アプリケーションソフトから開く印刷する前に印刷設定を行う場合、この方法を使います。1 ご使用のアプリケーションソフトで、印刷を実行するメニューを選ぶ一般的に、[ファイル]メニューまたはツールバーから[印刷]を選ぶと、[印刷]ダイアログを開くことができます。2 [Canon XXX Printer](「XXX」は機種名)が選ばれていることを確認し、[詳細設定](または[プロパティ])ボタンをクリックするプリンタドライバの設定画面が表示されます。̈[コントロール パネル]から開く本機のメンテナンス操作を行う場合や、すべてのアプリケーションソフトに共通する印刷設定を行う場合、この方法を使います。1 [コントロール パネル]から[ハードウェアとサウンド]の[プリンタ]を選ぶWindows XP をご使用の場合は、 [コントロール パネル]から[プリンタとその他のハードウェア]、[プリンタと FAX]の順に選びます。Windows 2000 をご使用の場合は、 [コントロール パネル]から[プリンタ]をダブルクリックします。2 [Canon XXX Printer]アイコン(「XXX」は機種名)を右クリックし、[印刷設定]を選ぶプリンタドライバの設定画面が表示されます。マイプリンタから開くこともできます。デスクトップ上の[マイプリンタ]アイコンをダブルクリックして表示される画面で[プリンタの設定]を選んでください。ご使用のアプリケーションソフトによっては、操作が異なる場合があります。詳しい操作方法については、ご使用のアプリケーションソフトの取扱説明書を参照してください。[ポート]シートなど、Windows の機能に関するシートを表示するには、 [Canon XXX Printer]アイコン(「XXX」は機種名)を右クリックし、 [プロパティ]を選んでください。[印刷設定]やアプリケーションソフトから開いたときには表示されません。Windows の機能に関するシートについては、Windows の取扱説明書を参照してください。各機能の詳細な設定方法については、『PC プリントガイド』 (電子マニュアル)やヘルプを参照してください。
参考になったと評価
 50人が参考になったと評価しています。
50人が参考になったと評価しています。
その他の取扱説明書

8087 view

1058 view
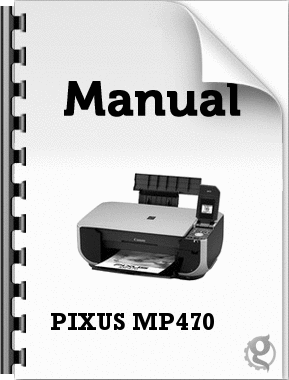
1342 view
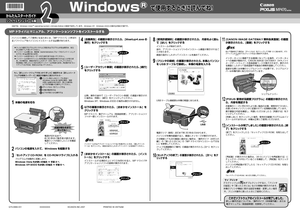
1258 view
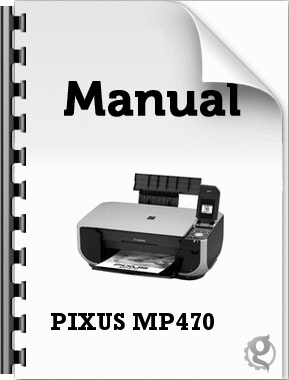
2069 view








 50人が参考になったと評価しています。
50人が参考になったと評価しています。



