PIXUS MP480の取扱説明書・マニュアル [全132ページ 15.69MB]
mp480-bg-jp-v2.pdf
http://cweb.canon.jp/.../mp480-bg-jp-v2.pdf - 15.69MB
- キャッシュ
60503view
132page / 15.69MB
�04困ったときには用紙がつまった参 考印刷中につまった用紙を取り除くため本製品の電源を切る場合は、ストップボタンを押して、印刷を中止してから電源を切ってください。排紙口/後トレイで用紙がつまったとき:次の手順でつまった用紙を取り除いてください。1 排紙側または給紙側(引き出しやすい方)から用紙をゆっくり引っ張り、用紙を取り除く参 考用紙が破れて本製品の内部に残ってしまったときは、本製品の電源を切り、スキャナユニット(カバー)を開けて取り除いてください。このとき、本製品の内部の部品に触れないように注意してください。用紙を取り除いたら、スキャナユニット(カバー)を閉じて本製品の電源を入れ直してください。用紙が引き抜けない場合は、本製品の電源を入れ直してください。用紙が自動的に排出されることがあります。2 用紙をセットし直し、本製品のOKボタンを押す手順1で電源を入れ直した場合、本製品に送信されていた印刷データは消去されますので、もう一度印刷をやり直してください。参 考用紙をセットし直すときは、用紙が印刷に適していること、用紙を正しくセットしていることを確認してください。⇒「用紙をセットする」(P.58)写真やグラフィックを含む原稿の印刷はA5サイズ以外の用紙に印刷することをお勧めします。A5サイズの用紙に印刷すると、用紙が反って排紙できない原因になることがあります。用紙が引き抜けない場合や、紙片が取り除けない場合、また取り除いても用紙づまりエラーが解除されない場合には、お客様相談センターまたは修理受付窓口に修理をご依頼ください。⇒「お問い合わせの前に」(P.118)◦◦◦◦◦
参考になったと評価
 91人が参考になったと評価しています。
91人が参考になったと評価しています。
その他の取扱説明書
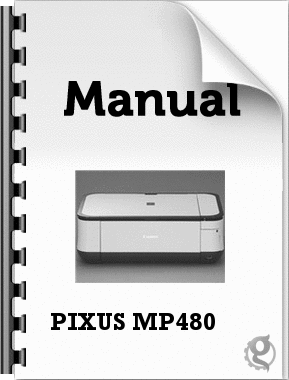
1831 view
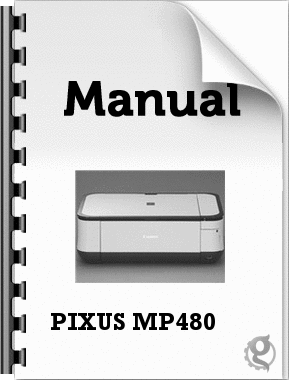
3098 view

16908 view








 91人が参考になったと評価しています。
91人が参考になったと評価しています。



