PIXUS MP480の取扱説明書・マニュアル [全132ページ 15.69MB]
mp480-bg-jp-v2.pdf
http://cweb.canon.jp/.../mp480-bg-jp-v2.pdf - 15.69MB
- キャッシュ
58550view
132page / 15.69MB
�9パソコンから印刷してみようパソコンから印刷してみよう ここでは、文書や写真などをパソコンから印刷する方法について説明しています。付属のソフトウェアEasy-PhotoPrint EX(イージー・フォトプリント・イーエックス)を使うと、デジタルカメラで撮った写真をかんたんな操作で印刷することができます。用紙/サイズを選び写真を選んで [写真印刷]をクリックレイアウトを選んで印刷すればEasy-PhotoPrint…EXを起動して写真の完成!写真を印刷する(Easy-PhotoPrint…EXを使う)… ……P.40Easy-PhotoPrint EXのいろいろな機能を使ってみよう ………P.43文書を印刷する(Windows)… ……………………………P.44文書を印刷する(Macintosh)… …………………………P.46Mac OS X v.10.5.xの場合 …………………………………………P.46Mac OS X v.10.4.xまたはMac OS X v.10.3.9の場合 ………P.48
参考になったと評価
 91人が参考になったと評価しています。
91人が参考になったと評価しています。
その他の取扱説明書
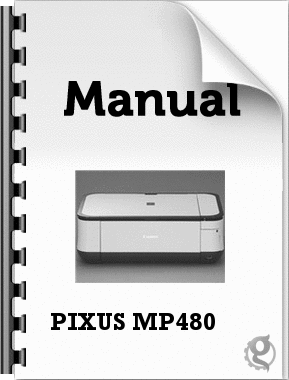
1819 view
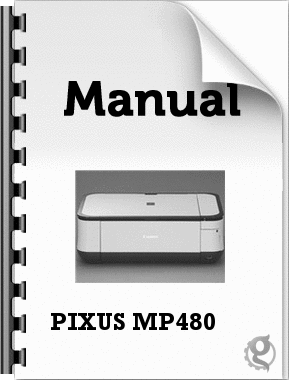
3084 view

16469 view








 91人が参考になったと評価しています。
91人が参考になったと評価しています。



