PIXUS MP480の取扱説明書・マニュアル [全132ページ 15.69MB]
mp480-bg-jp-v2.pdf
http://cweb.canon.jp/.../mp480-bg-jp-v2.pdf - 15.69MB
- キャッシュ
60513view
132page / 15.69MB
47パソコンから印刷してみよう文書を印刷する(Macintosh)6…印刷に必要な設定をする1…[プリンタ]でご使用の製品名が表示されていることを確認する2…[用紙サイズ]から印刷したい用紙のサイズを選ぶ3…ポップアップメニューから[品位と用紙の種類]を選ぶ4…[用紙の種類]でセットした用紙の種類を選ぶ参 考用紙の種類を間違えると、正しい印刷品位で印刷されない場合があります。5…[印刷品質]から印刷品質を選ぶ参 考印刷品質については、『もっと活用ガイド』(電子マニュアル)を参照してください。参 考プリンタドライバ機能の設定方法については、プリントダイアログの[品位と用紙の種類]、[カラーオプション]、[フチなし全面印刷]、または[とじしろ]の ボタンをクリックして、『もっと活用ガイド』(電子マニュアル)を参照してください。電子マニュアル(取扱説明書)がインストールされていないと、 ボタンをクリックしても『もっと活用ガイド』(電子マニュアル)は表示されません。左側に表示されるプレビュー画面で印刷結果を確認することができます。アプリケーションソフトによっては、表示されない場合があります。7…印刷を開始する[プリント]ボタンをクリックすると、印刷が開始されます。参 考Dock内にあるプリンタのアイコンをクリックすると、印刷状況を確認するダイアログが表示されます。印刷状況のリストで文書を選んで[削除]をクリックすると、その文書の印刷を中止できます。[保留]をクリックすると、その文書の印刷を一時停止できます。また、[プリンタを一時停止]をクリックすると、リストにあるすべての印刷を一時停止できます。罫線がずれたり、印刷結果が思わしくない場合は、「プリントヘッド位置を調整する」(P.73)を参照してプリントヘッドの位置調整を行ってください。◦◦◦◦◦◦◦1 2 34 51 2 34 5
参考になったと評価
 91人が参考になったと評価しています。
91人が参考になったと評価しています。
その他の取扱説明書
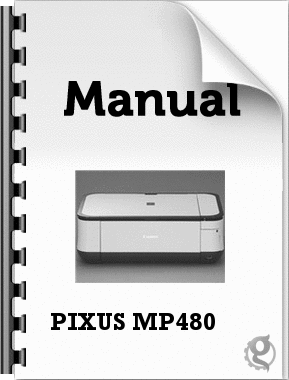
1832 view
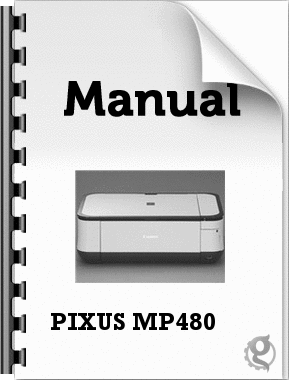
3098 view

16911 view








 91人が参考になったと評価しています。
91人が参考になったと評価しています。



