PIXUS MP490の取扱説明書・マニュアル [全128ページ 14.00MB]
mp490-bg-jp-v1-a.pdf
http://cweb.canon.jp/.../mp490-bg-jp-v1-a.pdf - 14.00MB
- キャッシュ
77059view
128page / 14.00MB
�08困ったときにはWindowsをご使用の方へWindows…Vistaをご使用の場合:本製品のカラースタートボタンまたはモノクロスタートボタンを押したあとで、常にMP…Navigator…EXを起動させたいチェック 本製品のカラースタートボタンまたはモノクロスタートボタンを押したときの動作を設定してください以下の手順にしたがって、パソコンで設定してください。1 管理者(Administratorsグループのメンバー)としてWindowsにログオンする 2 [コントロール パネル]から[ハードウェアとサウンド]、[スキャナとカメラ]の順に選ぶ3 [WIA Canon XXX ser]アイコン(「XXX」は機種名)を選び、[プロパティ]ボタンをクリックする[ユーザー・アカウント制御]画面が表示された場合は[続行]をクリックします。4 [WIA Canon XXX serのプロパティ]画面(「XXX」は機種名)で[イベント]タブをクリックする5 [操作]で[指定したプログラムを起動する]を選び、プルダウンメニューから[MP Navigator EX Ver3.0]を選ぶ[イベントを選択してください]プルダウンメニューでイベントを切り替えて、すべてのイベントで起動するプログラムを[MP・Navigator・EX・Ver3.0]に設定してください。すでに[MP ・Navigator・EX・Ver3.0]に設定されている場合は、[キャンセル]をクリックしてください。6 [OK]ボタンをクリックするフォトナビシートからうまく印刷できない[フォトナビシートの読み取りに失敗しました]が表示されるチェック 次のことを確認して、OKボタンを押してください。その後、再度[フォトナビシート読み取り&印刷]を実行してください原稿台ガラスにフォトナビシートを正しい向きや位置にセットしましたか。原稿台ガラスやフォトナビシートは汚れていませんか。フォトナビシートにマークもれがありませんか。DPOF印刷を選択しているにも関わらず、各画像の印刷部数にマークを付けていませんか。参 考塗りつぶしたマークが薄かったり、塗りつぶし範囲が小さいと、フォトナビシートを正しく読み込めない場合があります。◦◦◦◦◦
参考になったと評価
 102人が参考になったと評価しています。
102人が参考になったと評価しています。
その他の取扱説明書

25779 view
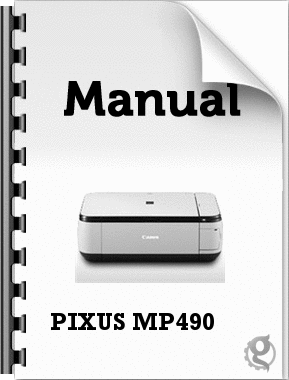
4150 view
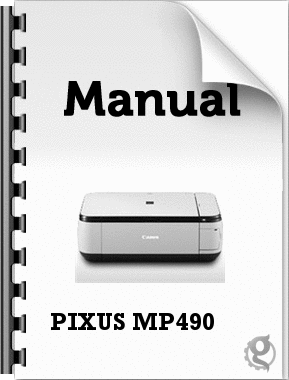
2188 view








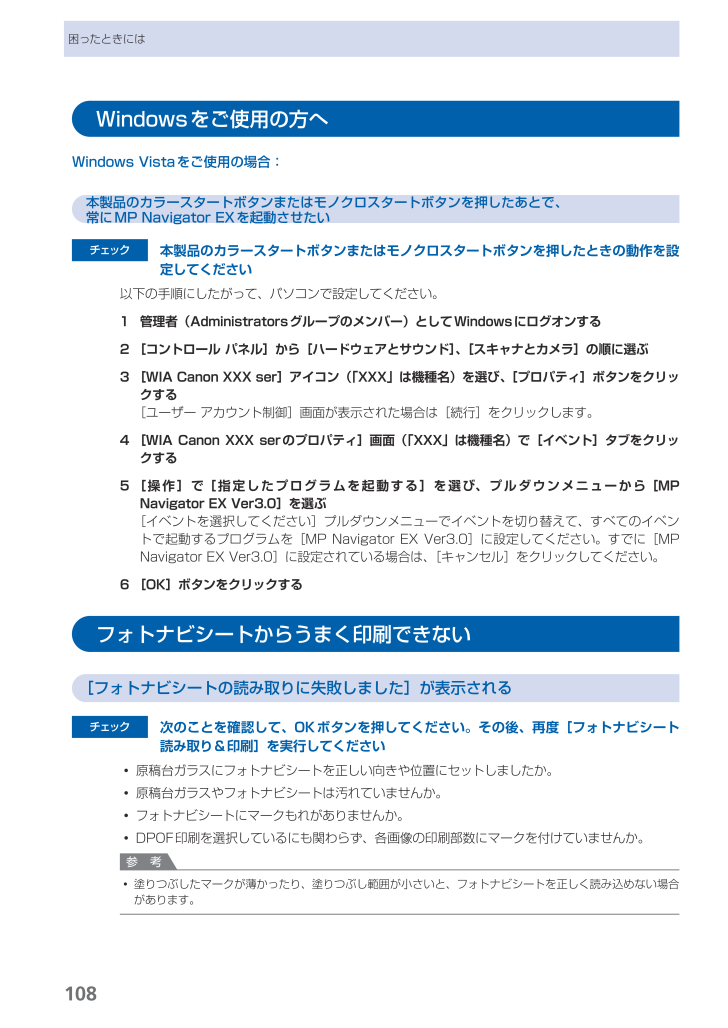
 102人が参考になったと評価しています。
102人が参考になったと評価しています。



