PIXUS MP490の取扱説明書・マニュアル [全128ページ 14.00MB]
mp490-bg-jp-v1-a.pdf
http://cweb.canon.jp/.../mp490-bg-jp-v1-a.pdf - 14.00MB
- キャッシュ
76879view
128page / 14.00MB
4�パソコンから印刷してみよう写真を印刷する(Easy-PhotoPrint・EXを使う)参 考Solution・Menu(ソリューション・メニュー)から起動するときは、デスクトップ上の・・をダブルクリックしてSolution・Menuを表示し、・をクリックします。⇒P.54・[スタート]メニューから起動するときは、[スタート]メニューから[すべてのプログラム]または[プログラム]→[Canon・Utilities] →[Easy-PhotoPrint ・EX] →[Easy-PhotoPrint・EX]の順に選びます。Solution・Menu(ソリューション・メニュー)から起動するときは、Dock内にある・・をクリックしてSolution・Menu・を表示し、 ・をクリックします。⇒P.542…[写真印刷]をクリックする参 考・[写真印刷]のほかにも、[アルバム]や[カレンダー]、[シール]などの印刷もできます。⇒「Easy-PhotoPrint ・EX・のいろいろな機能を使ってみよう」(P.43)3…印刷する写真を選ぶ1…画像が保存されているフォルダーを選ぶ2…印刷する画像をクリックする枚数が[1]と表示され、[選択画像]エリア (A) に選んだ画像が表示されます。複数の画像を同時に選ぶことができます。参 考同じ画像を2枚以上印刷したい場合は、{ボタンをクリックして枚数を変更します。選んだ画像を取り消すには、[選択画像]エリアで取り消したい画像をクリックしてから ボタンをクリックします。}ボタンで枚数を[0]にしても取り消すことができます。選んだ画像の補正や加工を行うこともできます。⇒「Easy-PhotoPrint ・EX・のいろいろな機能を使ってみよう」(P.43)3…[用紙選択]をクリックする◦◦◦◦◦◦◦32A132A1
参考になったと評価
 102人が参考になったと評価しています。
102人が参考になったと評価しています。
その他の取扱説明書

25729 view
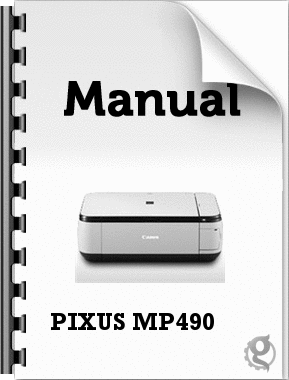
4146 view
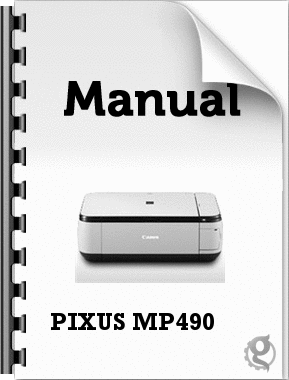
2185 view








 102人が参考になったと評価しています。
102人が参考になったと評価しています。



