PIXUS MP490の取扱説明書・マニュアル [全128ページ 14.00MB]
mp490-bg-jp-v1-a.pdf
http://cweb.canon.jp/.../mp490-bg-jp-v1-a.pdf - 14.00MB
- キャッシュ
74483view
128page / 14.00MB
70印刷にかすれやむらがあるときには印刷結果がかすれたり、色が正しく印刷されないときは、プリントヘッド(FINEカートリッジ)のノズルが目づまりしている可能性があります。以下の手順に沿って、ノズルチェックパターンを印刷してノズルの状態を確認し、プリントヘッドのクリーニングを行います。また、罫線がずれるなど印刷結果が思わしくないときは、プリントヘッドの位置調整を行うと状態が改善することがあります。重 要FINEカートリッジを洗浄したり、拭いたりしないでください。FINEカートリッジの故障の原因になります。参 考お手入れを行う前にFINEカートリッジにインクが残っているか確認してください。⇒P.81FINEカートリッジが正しく取り付けられているか確認してください。⇒P.80FINEカートリッジの底部を保護しているオレンジ色の保護テープがはがされているか確認してください。⇒P.78液晶モニターにエラーメッセージが表示されている場合は、「困ったときには」の「液晶モニターにエラーメッセージが表示されている」(P.85)を参照してください。プリンタードライバーの印刷品質を上げることで、印刷結果が改善される場合があります。詳しくは『もっと活用ガイド』(電子マニュアル)を参照してください。印刷がかすれている、むらがある場合:改善されない場合は、電源を切って24・時間以上経過したあとに、もう一度強力クリーニングを行ってください。Step 4FINEカートリッジを交換する⇒P.76Step 1ノズルチェックパターンを印刷する⇒P.72ノズルチェックパターンを確認する⇒P.72パターンに欠けや白い横すじがある場合Step 2プリントヘッドをクリーニングする⇒P.732回繰り返しても改善されない場合クリーニング後、ノズルチェックパターンを印刷して確認Step 3プリントヘッドを強力クリーニングする⇒P.73参 考FINEカートリッジを交換しても改善されない場合は、お客様相談センターまたは修理受付窓口に修理をご依頼ください。⇒・P.115 ◦それでも改善されない場合◦◦◦◦◦◦
参考になったと評価
 102人が参考になったと評価しています。
102人が参考になったと評価しています。
その他の取扱説明書

25307 view
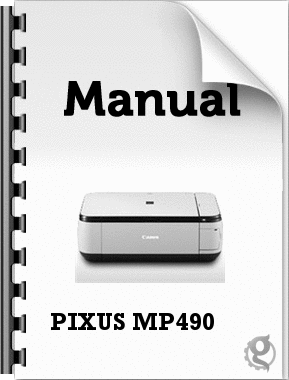
4128 view
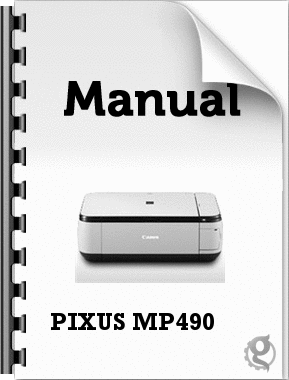
2162 view








 102人が参考になったと評価しています。
102人が参考になったと評価しています。



