PIXUS MP490の取扱説明書・マニュアル [全128ページ 14.00MB]
mp490-bg-jp-v1-a.pdf
http://cweb.canon.jp/.../mp490-bg-jp-v1-a.pdf - 14.00MB
- キャッシュ
77163view
128page / 14.00MB
87困ったときには困ったときにはエラー/確認メッセージ 対処方法読み取りに失敗しました・向きや位置を確認・台やシートの汚れを確認《取扱説明書を参照》プリン トヘッド位置調整シートの読み込みに失敗しました。本製品のOKボタンを押してエラーを解除し、そのあと以下の対処を行ってくださ い。原稿台ガラスにプリントヘッド位置調整シートを置く向きや、位置を確認してください。原稿台ガラスやプリントヘッド位置調整シートが汚れていないか確認してください。用紙が正しいか確認してください。自動でプリントヘッド位置調整を行う場合は、A4サイズの普通紙を使用してください。ノズルが目づまりしていないか確認してください。ノズルチェックパターンを印刷してプリントヘッドの状態を確認してください。⇒「ノズルチェックパターンを印刷する」(P.72)それでもエ ラーが解決されないときは、本製品をパソコンに接続して、プリンタードライバーからプリントヘッド位置調整を行ってください。⇒『もっと活用ガイド』(電子マニュアル)の「プリントヘッドの位置を調整する」◦◦◦◦B200プリンタートラブルが発生しました電源プラグを抜いて修理受付窓口へ修理をご依頼ください本製品の電源を切ってから、電源プラグをコンセントから抜いてください。パーソナル機器修理受付センターまたはお近くの修理受付窓口に修理をご依頼ください。⇒「お問い合わせの前に」(P.115)****プリンタートラブルが発生しました電源を入れ直してください解決しないときは取扱説明書を参照してください「****」部分は半角英数字で表示され、状況により表示が異なります。 「5100」と表示された場合印刷を中止して、本製品の電源を切ってください。それから、FINEカートリッジホルダーの保護材やつまった用紙など、FINEカートリッジホルダーの動きを妨げているものを取り除き、本製品の電源を入れ直してください。重 要このとき内部の部品には触れないよう、十分注意してください。印刷結果不具合などの原因となります。それでも回復しない場合は、パーソナル機器修理受付センターまたはお近くの修理受付窓口に修理をご依頼ください。⇒「お問い合わせの前に」(P.115) 「6000」と表示された場合本製品の手前にものがある場合は取り除いてください。排紙トレイをゆっくり手前に開いてから、本製品の電源を入れ直してみてください。それ以外の表示の場合本製品の電源を切ってから、電源プラグをコンセントから抜いてください。本製品の電源を入れ直してみてください。それでも回復しない場合は、パーソナル機器修理受付センターまたはお近くの修理受付窓口に修理をご依頼ください。⇒「お問い合わせの前に」(P.115)◦◦◦◦◦
参考になったと評価
 102人が参考になったと評価しています。
102人が参考になったと評価しています。
その他の取扱説明書

25815 view
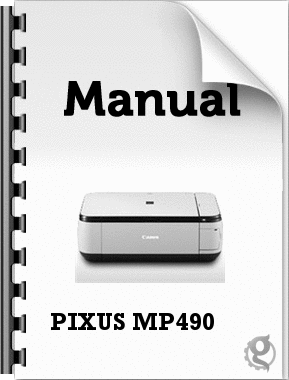
4151 view
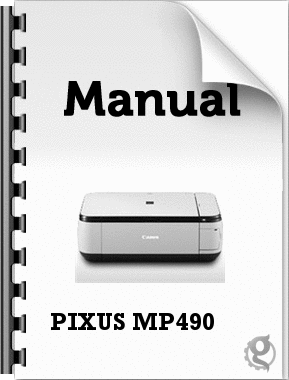
2188 view








 102人が参考になったと評価しています。
102人が参考になったと評価しています。



