PIXUS MP490の取扱説明書・マニュアル [全23ページ 3.37MB]
mp490-gs-jp-v1.pdf
http://cweb.canon.jp/.../mp490-gs-jp-v1.pdf - 3.37MB
- キャッシュ
25741view
23page / 3.37MB
�05212A1パソコンの電源を入れて、『セットアップ CD-ROM』を CD-ROMドライブに入れるプログラムが自動的に起動しない場合は、[コンピュータ]または[マイ コンピュータ]の CD-ROM アイコンをダブルクリックします。 CD-ROM の内容が表示されたら、「MSETUP4.EXE」をダブルクリックしてください。・参 考本製品とパソコンを USBケーブルで接続する本製品の電源が入っていることを確認してください。USB ケーブル接続部は、本製品の右側面にあります。・参 考パソコンの電源を入れて、『セットアップ CD-ROM』を CD-ROMドライブに入れるプログラムが自動的に起動します。本製品の電源を切る(A)電源が切れるまで、約 25 秒動作音が続きます。・重 要Windows Vista/XP をご使用の場合□Internet Explorer 7以上の場合には、ウェブ印刷ソフトの Easy-WebPrint EX(イージー・ウェブプリント・イーエックス)をご使用になれます。インストールするには、パソコンをインターネットに接続しておく必要があります。(あとからインストールすることもできます。)
参考になったと評価
 33人が参考になったと評価しています。
33人が参考になったと評価しています。
その他の取扱説明書
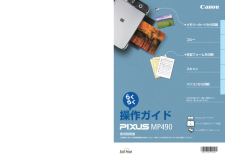
76941 view
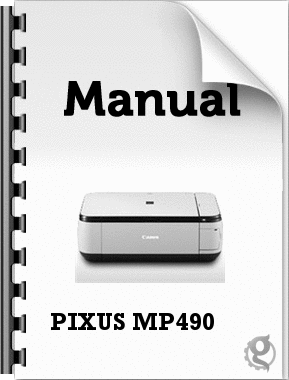
4148 view
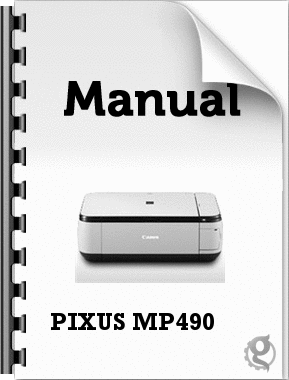
2185 view








 33人が参考になったと評価しています。
33人が参考になったと評価しています。



