PIXUS MP493の取扱説明書・マニュアル [全132ページ 13.19MB]
mp493-bg-jp-v1.pdf
http://cweb.canon.jp/.../mp493-bg-jp-v1.pdf - 13.19MB
- キャッシュ
72658view
132page / 13.19MB
��本製品について知っておこう各部の名称と役割操作パネル❽❶�❾❼❷❸❹❺❻❶ 電源ボタン電源を入れる/切るときに押します。電源を入れるときは、原稿台カバーを閉じてください。重 要電源プラグを抜くときは電源を切ったあと、必ず電源ランプが消灯していることを確認してから電源プラグを抜いてください。電源ランプが点灯/点滅しているときに電源プラグを抜くと、プリントヘッドが保護されないため、その後正しく印刷できなくなることがあります。❷ メニューボタントップメニュー画面を表示するときに押します。⇒P.13❸ []{}ボタンコピー部数、印刷部数を入力するときや、メニューや設定の項目を選ぶときに押します。◦❹ OKボタンメニュー項目や設定項目を確定するときに押します。⇒P.13また印刷途中でのエラーから復帰するときや、紙づまりを取り除いたあと、復帰するときにも押します。❺ ストップボタン印刷中やコピー中、スキャン中にこのボタンを押すと、印刷やコピー、スキャンを中止します。❻ カラースタートボタンカラー印刷やカラーコピー、カラースキャンをするときに押します。❼ エラーランプ用紙やインクがなくなったときなど、エラーが発生したときにオレンジ色に点灯または点滅します。❽ 電源ランプ電源を入れると、緑色に点滅後、点灯します。❾ モノクロスタートボタン白黒コピーや白黒スキャンをするときなどに押します。� 戻るボタン一つ前の画面に戻るときに押します。
参考になったと評価
 115人が参考になったと評価しています。
115人が参考になったと評価しています。
その他の取扱説明書

25828 view
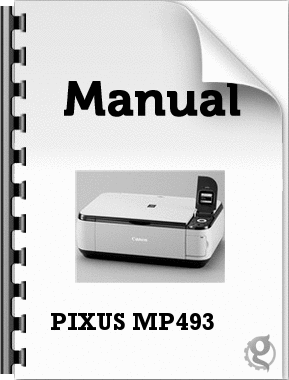
2192 view
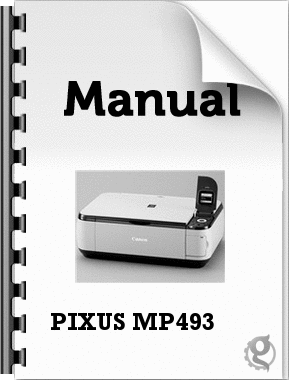
3754 view








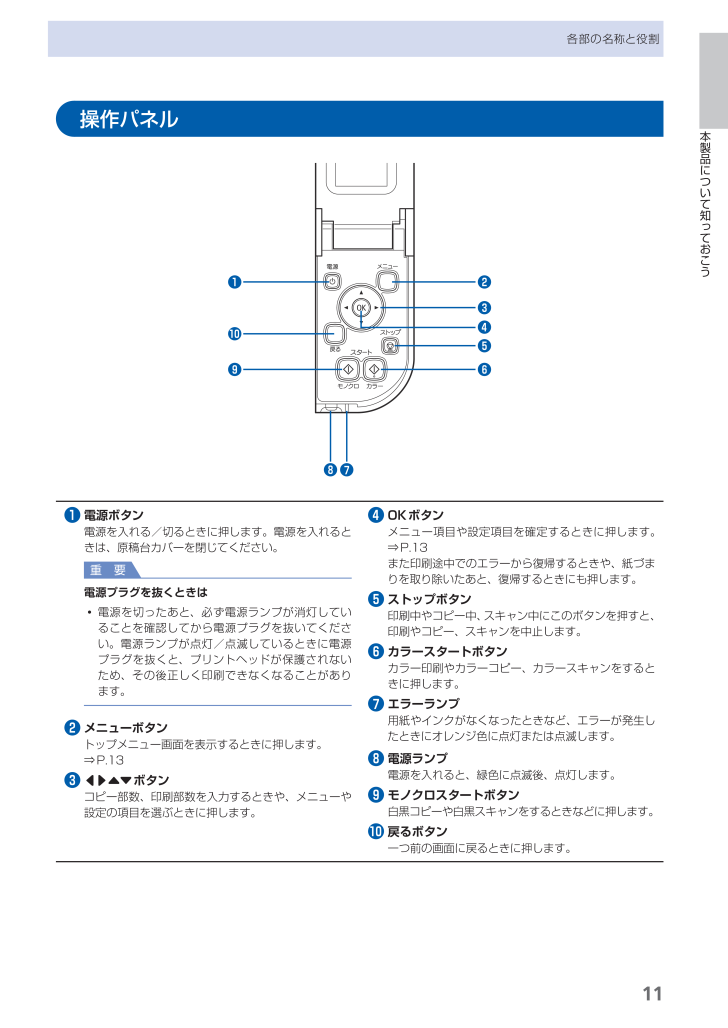
 115人が参考になったと評価しています。
115人が参考になったと評価しています。



