PIXUS MP493の取扱説明書・マニュアル [全132ページ 13.19MB]
mp493-bg-jp-v1.pdf
http://cweb.canon.jp/.../mp493-bg-jp-v1.pdf - 13.19MB
- キャッシュ
72689view
132page / 13.19MB
86給紙ローラーに紙粉や汚れがつくと、用紙がうまく送られないことがあります。そのような場合は、給紙ローラーのクリーニングを行います。給紙ローラーのクリーニングは給紙ローラーが磨耗しますので、必要な場合のみ行ってください。用意するもの:A4サイズの普通紙3枚1…電源が入っていることを確認する2…排紙トレイをゆっくり手前に開いてから、補助トレイを開く3…給紙ローラークリーニングを選ぶ1…メニューボタンを押す2…[メンテナンス]を選び、OKボタンを押す3…[給紙ローラークリーニング]を選び、OKボタンを押す確認画面が表示されます。4…[はい]を選び、OKボタンを押す4…用紙を使用せずに給紙ローラーをクリーニングする1…メッセージにしたがって、後トレイにセットされている用紙をすべて取り除く2…OKボタンを押す給紙ローラーが回転してクリーニングが開始されます。5…用紙を使用して給紙ローラーをクリーニングする1…給紙ローラーの回転が停止したことを確認し、メッセージにしたがって、後トレイにA4サイズの普通紙を3枚セットする2…OKボタンを押すクリーニングが開始されます。用紙が排出されるとクリーニングが終了します。参 考他の機能を開始するときは、戻るボタンまたはメニューボタンを押して、トップメニューから選んでください。上記の操作を行っても改善されない場合は、お客様相談センターまたは修理受付窓口に修理をご依頼ください。⇒P.121・◦給紙ローラーをクリーニングする
参考になったと評価
 115人が参考になったと評価しています。
115人が参考になったと評価しています。
その他の取扱説明書

25847 view
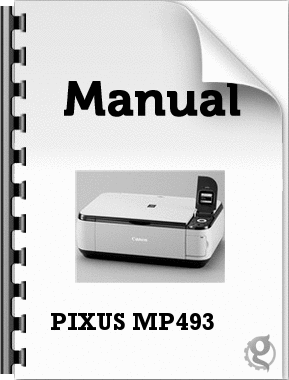
2194 view
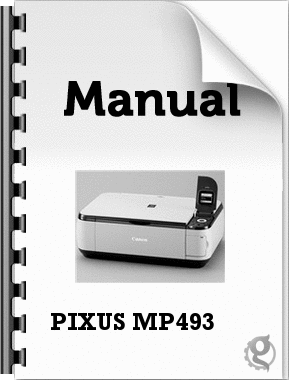
3756 view








 115人が参考になったと評価しています。
115人が参考になったと評価しています。



