PIXUS MP493の取扱説明書・マニュアル [全20ページ 3.29MB]
mp493-gs-jp-v1.pdf
http://cweb.canon.jp/.../mp493-gs-jp-v1.pdf - 3.29MB
- キャッシュ
25828view
20page / 3.29MB
2 133A�04 ソフトウェアをインストールしようパソコンの電源を入れて、『セットアップ CD-ROM』を CD-ROM ・ドライブに入れるWindows の場合は、プログラムが自動的に起動します。電源ボタン(A)を押し、本製品の電源を切る電源が切れるまで、約 25 秒動作音が 続く場合があります。参 考Windows をご使用の場合プログラムが自動的に起動しない場合は、[コンピューター]または[マイ コンピュータ]の CD-ROM アイコンをダブルクリックします。CD-ROMの内容が表示されたら、「MSETUP4.EXE」をダブルクリックしてください。・まだ USB ケーブルで本製品とパソコンを接続しないでください。 すでに接続している場合は、パソコン側の USB ケーブルを抜いてください。・重 要Windows 7/Windows Vista のみWindows XP の場合は へ[自動再生]画面の[Msetup4.exe の実行]をクリックした ・あと、[ユーザー・アカウント制御]ダイアログボックスで[はい]または[続行]をクリックする以降の手順で[ユーザー アカウント制御]ダイアログボックスが表示された場合は[はい]または[続行]をクリックしてください。CD-ROM フォルダーの[Setup]アイコンをダブル ・クリックし、次に表示された画面で、管理者の名前と ・パスワードを入力し、[OK]をクリックするCD-ROM フォルダーが自動的に開かない場合は、デスク トップに表示される CD-ROM アイコンをダブルクリック します。管理者の名前とパスワードがわからないときは、ヘルプボタンをクリックすると、対処方法が表示されます。
参考になったと評価
 35人が参考になったと評価しています。
35人が参考になったと評価しています。
その他の取扱説明書

72658 view
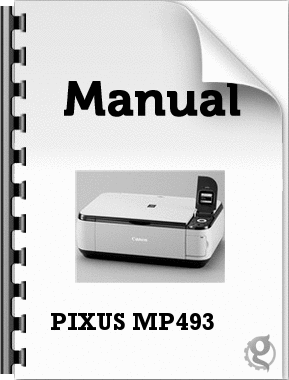
2192 view
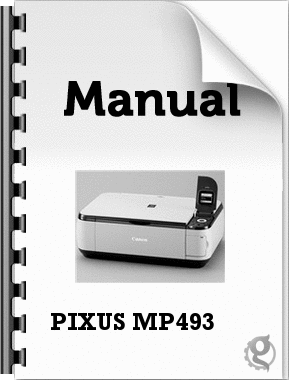
3754 view








 35人が参考になったと評価しています。
35人が参考になったと評価しています。



