PIXUS MP493の取扱説明書・マニュアル [全20ページ 3.29MB]
mp493-gs-jp-v1.pdf
http://cweb.canon.jp/.../mp493-gs-jp-v1.pdf - 3.29MB
- キャッシュ
25855view
20page / 3.29MB
11 2注意 !置かないで !A452 13A�準備しよう上から物が落下しそうな場所には、設置しないでください。 また、本製品の上に物を置かないでください。カバーなどを開いたとき、物が本製品内部に落ちて故障の原因となります。印刷が開始されると、排紙トレイ(A)が自動的に開きます。排紙トレイの前に物を置かないでください。・・重 要外側にあるオレンジ色のテープと保護材をすべて取り除くテープと保護材の形状および貼り付け位置は、実際とは異なる場合があります。・参 考下記の付属品がすべてそろっていることを確認する① FINE カートリッジ(カラー・ブラック)② 電源コード③ マニュアル一式④ セットアップ CD-ROM(ドライバー・アプリケーションソフト・ 電子マニュアル 収録)⑤ 保証書、そのほかの印刷物一部の付属品(①、②)は排紙トレイ(A)の内側に収納されています。排紙トレイを開いて取り出してください。電源コードはまだ接続しないでくださいパソコンと接続するには市販の USB ケーブル(A-B タイプ)が必要です。・参 考
参考になったと評価
 35人が参考になったと評価しています。
35人が参考になったと評価しています。
その他の取扱説明書

72845 view
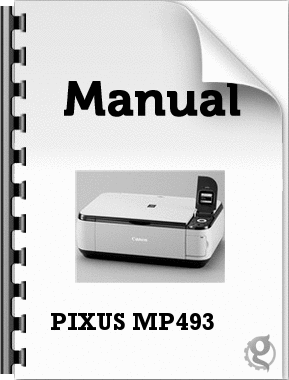
2194 view
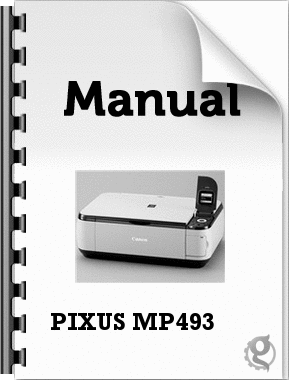
3758 view








 35人が参考になったと評価しています。
35人が参考になったと評価しています。



