PIXUS MP500の取扱説明書・マニュアル [全124ページ 9.42MB]
mp500-dpg-j-v3.pdf
http://cweb.canon.jp/.../mp500-dpg-j-v3.pdf - 9.42MB
- キャッシュ
55134view
124page / 9.42MB
こんなことができますQT5-0839-V03操作ガイド~本体操作編~使用説明書ご使用前に必ずこの使用説明書をお読みください。将来いつでも使用できるように大切に保管してください。Jお手入れインクタンクを交換する/印刷にかすれやむらがあるときは/清掃する困ったときには本機の設定について本機の設定を変更するワイヤレス通信で印刷してみようワイヤレス通信対応機器から印刷するデジタルカメラから直接印刷してみようPictBridge対応機器から印刷する/キヤノンBubble Jet Direct対応カメラから印刷する画像を読み込もう画像の読み込みについてメモリーカードから印刷してみようメモリーカードをセットする/かんたん写真印刷/便利な印刷機能を使うコピーをとろうコピーをとる/コピー設定を変更する/便利なコピー機能を使う印刷する前に各部の名称とメニュー項目/本機の電源を入れる/切る/用紙のセット/用紙/設定画面について
参考になったと評価
 55人が参考になったと評価しています。
55人が参考になったと評価しています。
その他の取扱説明書

6761 view
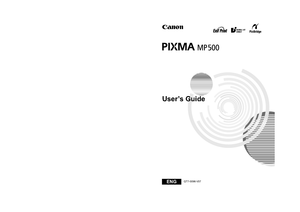
1391 view

2034 view

441 view









 55人が参考になったと評価しています。
55人が参考になったと評価しています。



