PIXUS MP500の取扱説明書・マニュアル [全124ページ 9.42MB]
mp500-dpg-j-v3.pdf
http://cweb.canon.jp/.../mp500-dpg-j-v3.pdf - 9.42MB
- キャッシュ
54103view
124page / 9.42MB
本機でできるいろいろなコピー両面コピー印刷手順については、本書40ページをご覧ください。2 in 1コピー印刷手順については、本書41ページをご覧ください。4 in 1コピー印刷手順については、本書42ページをご覧ください。絵はがき風コピー印刷手順については、本書43ページをご覧ください。全面 フチあり 全面 フチなし 半分 フチあり 半分 フチなしシール紙コピー印刷手順については、本書44ページをご覧ください。2面 4面 9面 16面印刷手順については、本書45ページをご覧ください。フチなし フチあり繰り返しコピー印刷手順については、本書45ページをご覧ください。2×3(6面) 4×3(12面)フチなし/フチありコピー用紙サイズ: レターサイズ、A4、L判、2L判、はがき、カード、名刺他にも以下の設定ができます。自動レイアウト、1面、2面、3面、4面、8面、9面、16面
参考になったと評価
 55人が参考になったと評価しています。
55人が参考になったと評価しています。
その他の取扱説明書

6738 view
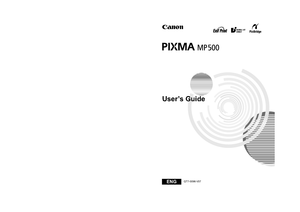
1384 view

2026 view

438 view








 55人が参考になったと評価しています。
55人が参考になったと評価しています。



