PIXUS MP500の取扱説明書・マニュアル [全124ページ 9.42MB]
mp500-dpg-j-v3.pdf
http://cweb.canon.jp/.../mp500-dpg-j-v3.pdf - 9.42MB
- キャッシュ
55264view
124page / 9.42MB
20印刷する前に ■封筒のセット方法一般の長形 3 号、長形 4 号の長形封筒と、洋形4 号、洋形6 号の洋形封筒に印刷できます。宛名は封筒の向きに合わせて、自動的に回転して印刷されます。●パソコンからの印刷にのみ使用できます。●角形封筒には印刷できません。●型押しや、コーティングなどの加工された封筒、ふたが二重(またはシール)になっている封筒には印刷できません。●Macintosh (R)をお使いの場合は、長形 3 号/ 4 号の封筒は印刷できません。●Windows (R)Me/Windows 98 をお使いの場合で、長形 3 号/ 4 号の封筒に印刷するときは[バックグラウンド印刷]にチェックマークを付けてください。チェックマークが付いていないと正しい向きに印刷されません。バックグラウンド印刷の設定を確認するには、プリンタドライバの設定画面を表示し、[ページ設定]シートの[印刷オプション]をクリックしてください。プリンタドライバの設定については、『印刷設定ガイド』を参照してください。●[用紙サイズ]を正しく選ばないと、上下逆さまに印刷されます。●アプリケーションによっては印刷結果が上下逆さまに印刷される場合があります。その場合は、プリンタドライバの設定画面を表示して、[ページ設定]シートの[180 度回転]にチェックマークを付けて印刷してください。プリンタドライバの設定については、『印刷設定ガイド』を参照してください。■長形封筒に印刷する場合プリンタドライバの[用紙の種類]で[封筒]を選び、[用紙サイズ]で[長形3 号]または[長形 4 号]を選びます。プリンタドライバの設定については、『操作ガイド(パソコン操作編)』の「文書を印刷してみよう」を参照してください。印刷される向き用紙ガイドをつまんで動かし、封筒の左端に合わせます。 2[給紙切替]を押して、オートシートフィーダランプを点灯させます。 3封筒のふたは閉じないでください。カバーガイドに合わせて封筒をセットします。印刷面を上にし、封筒のふたを上にしてセットします。一度に 10 枚までセットできます。カバーガイドを倒さないでください。 1
参考になったと評価
 55人が参考になったと評価しています。
55人が参考になったと評価しています。
その他の取扱説明書

6772 view
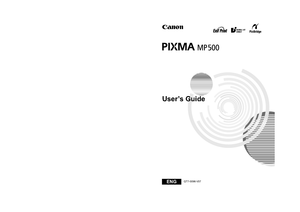
1393 view

2039 view

441 view








 55人が参考になったと評価しています。
55人が参考になったと評価しています。



