PIXUS MP500の取扱説明書・マニュアル [全124ページ 9.42MB]
mp500-dpg-j-v3.pdf
http://cweb.canon.jp/.../mp500-dpg-j-v3.pdf - 9.42MB
- キャッシュ
55151view
124page / 9.42MB
73ワイヤレス通信で印刷してみよう ■各設定項目についてシール紙に印刷するにはキヤノン専用のシール紙で印刷するときは、以下のように設定してください。携帯電話の写真を印刷するときの用紙サイズを設定できます。携帯電話の写真を印刷するときの用紙の種類を設定できます。携帯電話の写真を印刷するときの用紙サイズと用紙の種類については、 「本機で使用できる用紙の種類」(P.12)を参照してください。〈携帯画像補正 ON〉を選ぶと、輪郭のギザギザをなめらかにして印刷できます。携帯電話の写真を印刷するとき、用紙に合わせてレイアウトを設定できます。●シール紙に印刷16 面シール、9 面シール、4 面シール、2 面シール、フリーカットシール 1、フリーカットシール 2、フリーカットシール 3、フリーカットシール 4●シール紙以外に印刷フチあり:1/2/4/8面フチなし:1/2/4/8面ミックス:ミックス 1、ミックス 2、ミックス 3〈ミックス 1〉、〈ミックス 2〉、〈ミックス 3〉は用紙サイズが〈レターサイズ〉または〈A4〉に設定されているときのみ選べます。用紙の名称 用紙サイズ 用紙の種類 レイアウトピクサスプチシール PS-101 シール紙 スーパーフォト 16 面シールピクサスプチシール・フリーカット PS-201シール紙 スーパーフォト フリーカットシール 1、フリーカットシール 2、フリーカットシール 3、フリーカットシール 4フォトシールセット PSHRS シール紙 スーパーフォト 印刷するシールに合わせて2面シール /4 面シール /9 面シール /16 面シール
参考になったと評価
 55人が参考になったと評価しています。
55人が参考になったと評価しています。
その他の取扱説明書

6761 view
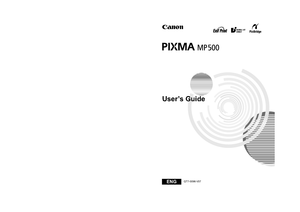
1392 view

2035 view

441 view








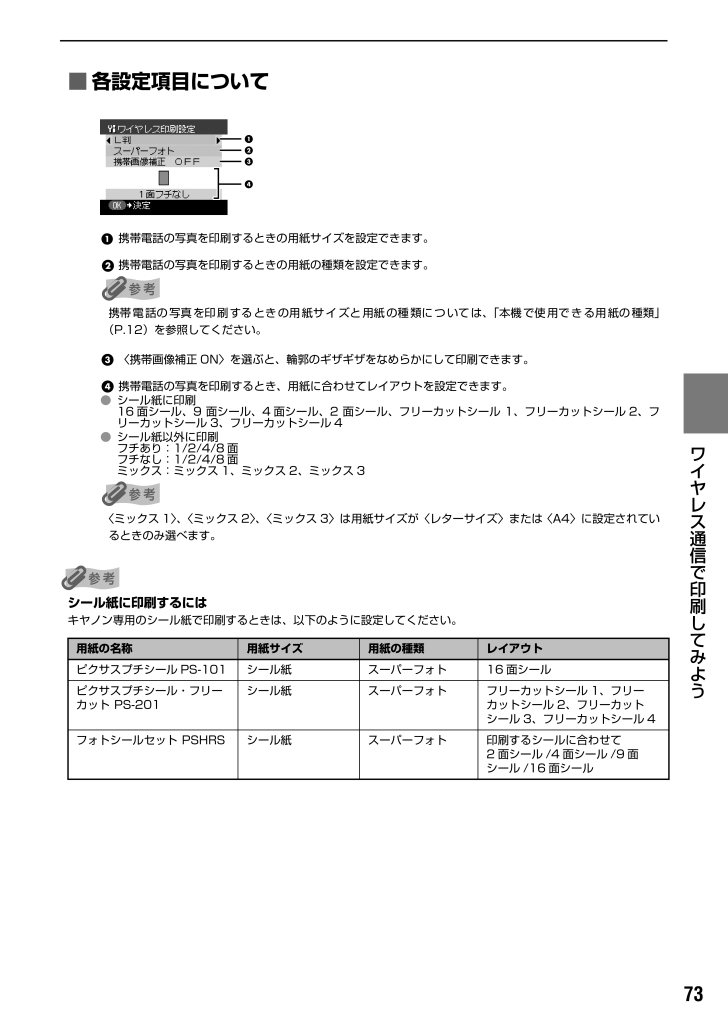
 55人が参考になったと評価しています。
55人が参考になったと評価しています。



