PIXUS MP500の取扱説明書・マニュアル [全124ページ 9.42MB]
mp500-dpg-j-v3.pdf
http://cweb.canon.jp/.../mp500-dpg-j-v3.pdf - 9.42MB
- キャッシュ
55165view
124page / 9.42MB
98お手入れ 清掃するここでは、清掃のしかたについて説明します。●清掃する前に、電源を切り、電源コードを抜いてください。●清掃には、ティッシュペーパーやペーパータオルは使わないでください。本機内部に紙の粉や細かな糸くずなどが残り、プリントヘッドの目づまりや印刷不良などの原因になることがあります。部品を傷つけないように、必ず柔らかい布を使ってください。●ベンジン、シンナー、アルコールなどの揮発性の化学薬品は使わないでください。故障の原因になります。スキャンエリアを清掃するきれいで柔らかく、糸くずの出ない布を用意してください。水に浸し、固くしぼってから、原稿台ガラス(A)、原稿台カバーの裏側(白い部分)(B)の汚れや、ほこりを拭き取ります。そのあと、乾いた柔らかい布で水気を拭き取ります。とくにガラス面は、拭いたあとが残らないように十分拭き取ってください。汚れがひどい場合は、中性洗剤を水で薄めて使ってください。(B)のシートは傷がつきやすいので、やさしく拭いてください。(B)(A)
参考になったと評価
 55人が参考になったと評価しています。
55人が参考になったと評価しています。
その他の取扱説明書

6761 view
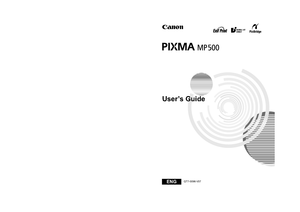
1392 view

2037 view

441 view








 55人が参考になったと評価しています。
55人が参考になったと評価しています。



