PIXUS MP520の取扱説明書・マニュアル [全100ページ 11.67MB]
mp520-qsg-hontai.pdf
http://cweb.canon.jp/.../mp520-qsg-hontai.pdf - 11.67MB
- キャッシュ
40907view
100page / 11.67MB
各部の名称について 11本機をお使いになる前に内部sプリントヘッド固定レバープリントヘッドを固定します。プリントヘッドを取り付けたら、このレバーを上げないでください。tインクランプ赤色に点灯/点滅し、インクタンクの状態を知らせます。⇒『操作ガイド(お手入れ編)』の「インクの状態を確認する」uプリントヘッドホルダプリントヘッドを取り付けます。vスキャナユニット(プリンタカバー)原稿をスキャンするユニットです。インクタンクを交換するときや本機内部につまった用紙を取り除くときに開けます。wスキャナユニットサポートスキャナユニット(プリンタカバー)を開けたときに、スキャナユニット(プリンタカバー)を固定させます。xカードスロットメモリーカードをセットします。⇒ P.44yアクセスランプ点灯または点滅し、メモリーカードの状態を知らせます。⇒ P.44プリントヘッドとインクタンクの取り付け方法は、『かんたんスタートガイド(本体設置編)』を参照してください。vtsuwxy
参考になったと評価
 18人が参考になったと評価しています。
18人が参考になったと評価しています。
その他の取扱説明書

5865 view
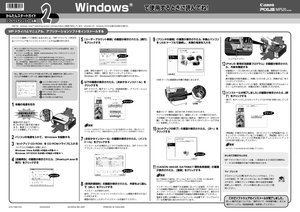
685 view

1151 view
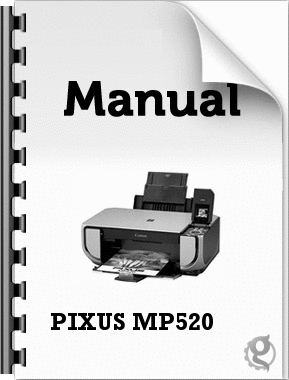
855 view
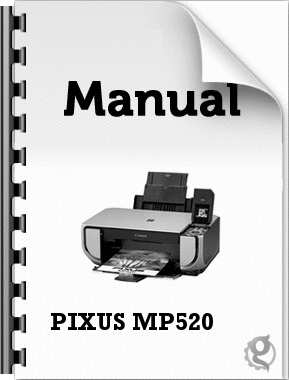
605 view








 18人が参考になったと評価しています。
18人が参考になったと評価しています。



