PIXUS MP520の取扱説明書・マニュアル [全100ページ 11.67MB]
mp520-qsg-hontai.pdf
http://cweb.canon.jp/.../mp520-qsg-hontai.pdf - 11.67MB
- キャッシュ
40850view
100page / 11.67MB
本機の電源を入れる/切る 16本機をお使いになる前に本機の電源を入れる/切る印刷を開始する前に、本機の電源を入れます。電源を入れる電源を入れる前に、以下の準備が終わっていることを確認してください。 プリントヘッドとインクタンクがセットされている。パソコンと接続してご使用になる場合は、以下の準備が終わっていることも確認してください。 パソコン(接続機器)と接続されている。 MP ドライバがインストールされている。1 操作パネルを開いて、本機の電源ボタンを押して電源を入れる電源ランプが緑色に点滅後、点灯します。2 パソコンと接続している場合は、パソコンの電源を入れる上記の準備操作が行われていない場合は、『かんたんスタートガイド(本体設置編/ソフトウェアインストール編)』にしたがって準備してください。エラーランプがオレンジ色に点灯または点滅し、液晶モニターにエラーメッセージが表示された場合は、『操作ガイド(お手入れ編)』の「困ったときには」の「液晶モニターにエラーメッセージが表示されている」を参照してください。
参考になったと評価
 18人が参考になったと評価しています。
18人が参考になったと評価しています。
その他の取扱説明書

5856 view
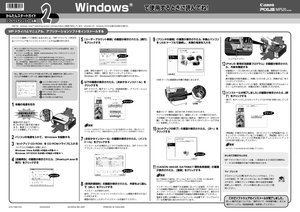
685 view

1151 view
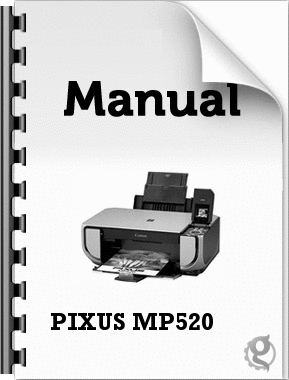
853 view
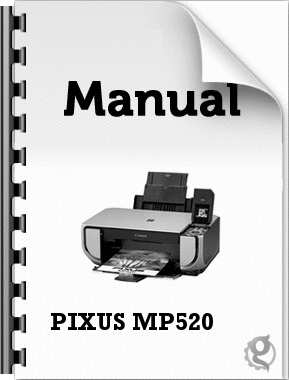
604 view








 18人が参考になったと評価しています。
18人が参考になったと評価しています。



