PIXUS MP520の取扱説明書・マニュアル [全100ページ 11.67MB]
mp520-qsg-hontai.pdf
http://cweb.canon.jp/.../mp520-qsg-hontai.pdf - 11.67MB
- キャッシュ
41142view
100page / 11.67MB
コピーやスキャンする原稿をセットする 18本機をお使いになる前にコピーやスキャンする原稿をセットするコピーやスキャンを行う場合の原稿を、原稿台ガラスにセットする方法について説明します。使用できる原稿原稿台ガラスにセットして、コピーまたはスキャンできる原稿は、次のとおりです。原稿をセットする原稿台ガラスにコピーまたはスキャンしたい原稿をセットします。写真のセットのしかたは「写真を焼き増しする」(P.68)を参照してください。1 原稿を原稿台ガラスにセットするa原稿台カバーを開けます。b 原稿をコピーまたはスキャンする面を下向きにして原稿台ガラスにセットします。左の図のように、原稿の左上隅を原稿位置合わせマークに合わせます。2 原稿台カバーをゆっくり閉じる原稿の種類 書類 写真 本サイズ(幅×長さ)最大 216 mm × 297 mm高さ最大 15 mm原稿にのり、インク、修正液などを使ったときは、乾いてから原稿台ガラスにセットしてください。原稿台カバーが外れてしまった場合は、『操作ガイド(お手入れ編)』の「困ったときには」の「原稿台カバーが外れた」を参照して取り付けてください。 原稿台ガラスに 2.0 kg 以上の物をのせないでください。 原稿を強く(2.0 kg を超える力で)押さえたり重みをかけないでください。強く押さえすぎるとスキャナが正しく動作しなくなったり、ガラスの破損などの危険があります。左の図の斜線の部分はコピーやスキャンできません。1mm1mm
参考になったと評価
 18人が参考になったと評価しています。
18人が参考になったと評価しています。
その他の取扱説明書

5876 view
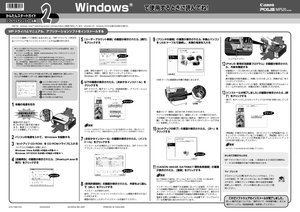
685 view

1154 view
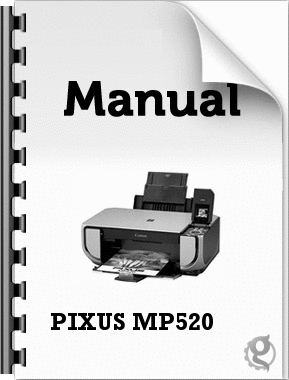
855 view
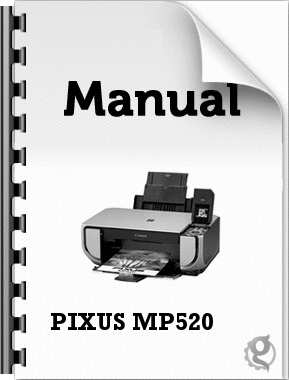
605 view








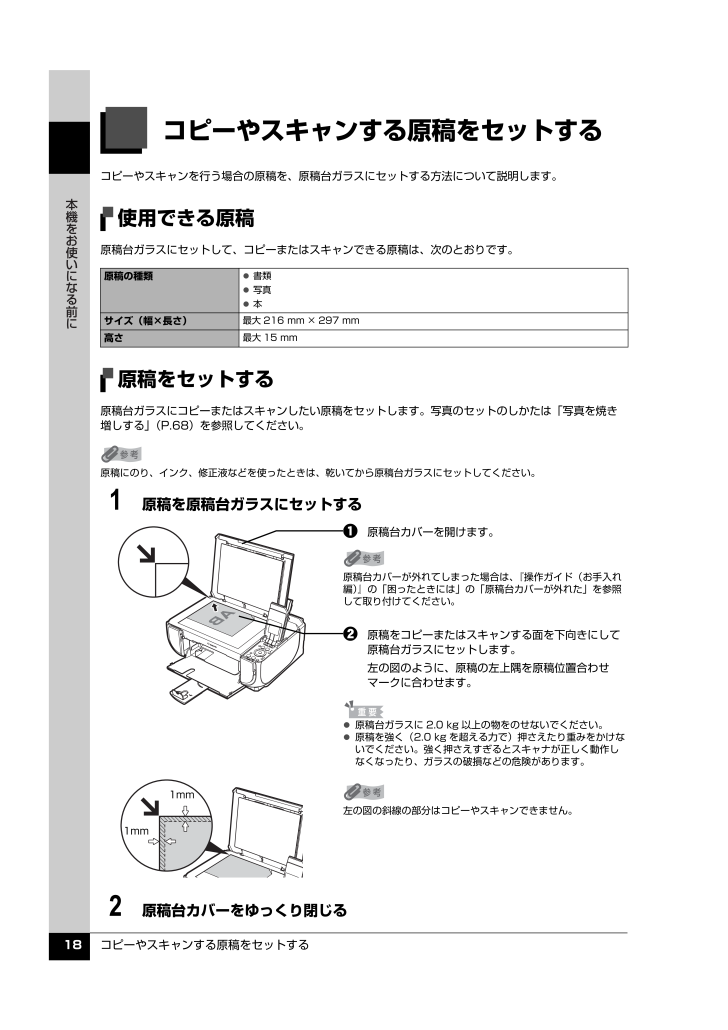
 18人が参考になったと評価しています。
18人が参考になったと評価しています。



