PIXUS MP520の取扱説明書・マニュアル [全100ページ 11.67MB]
mp520-qsg-hontai.pdf
http://cweb.canon.jp/.../mp520-qsg-hontai.pdf - 11.67MB
- キャッシュ
41123view
100page / 11.67MB
用紙をセットする 20本機をお使いになる前に用紙について̈本機で使用できる用紙 種類用紙の名称/型番*1最大積載枚数 排紙積載枚数用紙の種類後トレイ 前トレイ 本機の設定 プリンタドライバの設定普通紙(再生紙を含む) *2150 枚 110 枚 50 枚 普通紙 普通紙はがき/年賀はがき *340 枚 使用できません *940 枚 ― はがきインクジェットはがき/インクジェット紙年賀はがき *1040 枚 40 枚 インクジェットはがき(通信面のみ)インクジェットはがき(通信面)はがき(宛名面)インクジェット光沢はがき/写真用年賀はがき *1020 枚 20 枚 インクジェットはがき(通信面のみ)インクジェットはがき(通信面)はがき(宛名面)往復はがき *340 枚 1 枚 ― はがき封筒 *310 枚 1 枚 ― 封筒キヤノン普通紙・ホワイト SW-101130 枚 90 枚 50 枚 普通紙 普通紙キヤノン普通紙・ホワイト 両面厚口 SW-201100 枚 80 枚 50 枚 普通紙 普通紙高品位専用紙 HR-101S *3 80 枚 使用できません *950 枚 ― 高品位専用紙ハイグレードコートはがき CH-301 *1040 枚 40 枚 インクジェットはがき(通信面のみ)インクジェットはがき(通信面)はがき(宛名面)フォト光沢ハガキKH-201N *1020 枚 20 枚 光沢紙(通信面のみ) 光沢紙(通信面)はがき(宛名面)プロフェッショナルフォトはがき PH-101 *4 *1020 枚 20 枚 プロフォトペーパー(通信面のみ) プロフォトペーパー(通信面) はがき(宛名面)エコノミーフォトペーパー EC-101A4、2L 判、六切:10 枚L判、KG 4x6、ワイド:20 枚カード:20枚*9*8光沢紙 光沢紙キヤノン写真用紙・光沢GP-501 *4光沢紙 光沢紙キヤノン写真用紙・光沢 ゴールド GL-101光沢ゴールド キヤノン写真用紙 光沢ゴールドキヤノン写真用紙・絹目調 SG-201 *4スーパーフォト スーパーフォトペーパースーパーフォトペーパー SP-101 *4スーパーフォト スーパーフォトペーパープロフェッショナルフォトペーパー PR-101 *4プロフォトペーパー プロフォトペーパーマットフォトペーパーMP-101マットフォト マットフォトペーパースーパーフォトペーパー・両面 SP-101D *3 *4 *51 枚 ― スーパーフォトペーパー両面T シャツ転写紙 TR-301 *31 枚 ― T シャツ転写紙ピクサスプチシールPS-101 *6(16 面光沢フォトシール) 1 枚 スーパーフォト インクジェットはがき、またはスーパーフォトペーパー
参考になったと評価
 18人が参考になったと評価しています。
18人が参考になったと評価しています。
その他の取扱説明書

5874 view
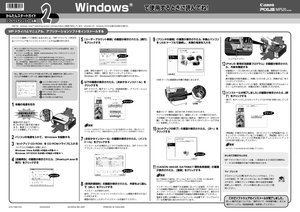
685 view

1154 view
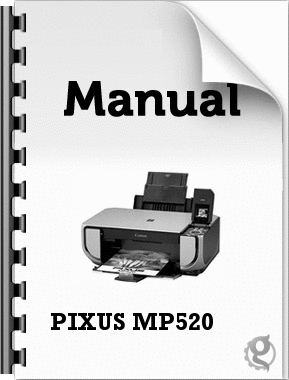
855 view
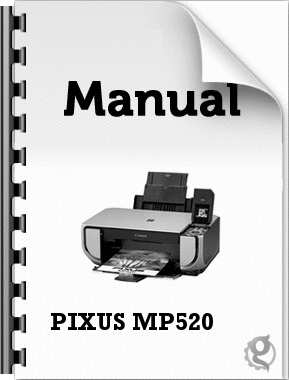
605 view








 18人が参考になったと評価しています。
18人が参考になったと評価しています。



