PIXUS MP520の取扱説明書・マニュアル [全100ページ 11.67MB]
mp520-qsg-hontai.pdf
http://cweb.canon.jp/.../mp520-qsg-hontai.pdf - 11.67MB
- キャッシュ
40845view
100page / 11.67MB
用紙をセットする 28本機をお使いになる前に3 用紙をセットする4 セットした用紙に合わせて、[用紙サイズ]と[用紙の種類]を選ぶ̈前トレイに用紙をセットする前トレイから給紙できるのは、A4、B5 またはレターサイズの普通紙、キヤノン普通紙・ホワイト SW-101 のみです。1 セットする用紙をそろえる⇒ P.27この線を超えないようにセットするb カバーガイドに合わせ、用紙をまっすぐにセットします。a 印刷する面を上にしてセットします。c 用紙ガイドをつまんで動かし、用紙の左端に合わせます。カバーガイドを倒さないでください。はがきは左のように郵便番号を下にしてセットします。用紙ガイドを強く突き当てすぎないようにしてください。うまく給紙されない場合があります。はがき 往復はがきパソコンを使わずにコピー・ダイレクト印刷をする場合、各モードの[用紙サイズ]と[用紙の種類]でセットした用紙に合わせて設定します。各モードの設定については「設定項目について」(P.35)(P.49)を参照してください。また、パソコンに接続してご使用になる場合、プリンタドライバの[用紙サイズ]と[用紙の種類]でセットした用紙に合わせて設定します。プリンタドライバの設定については「パソコンから印刷する」(P.73)を参照してください。
参考になったと評価
 18人が参考になったと評価しています。
18人が参考になったと評価しています。
その他の取扱説明書

5855 view
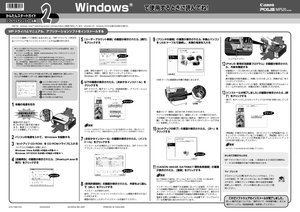
684 view

1151 view
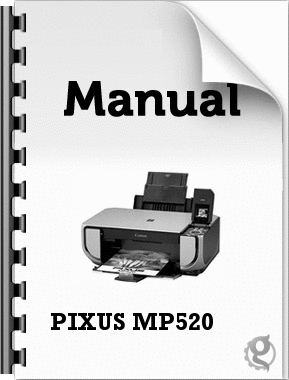
852 view
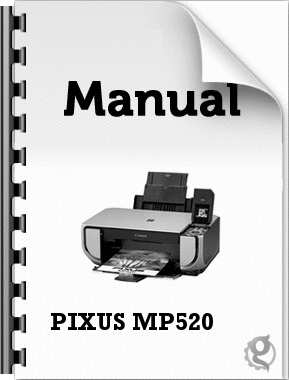
603 view








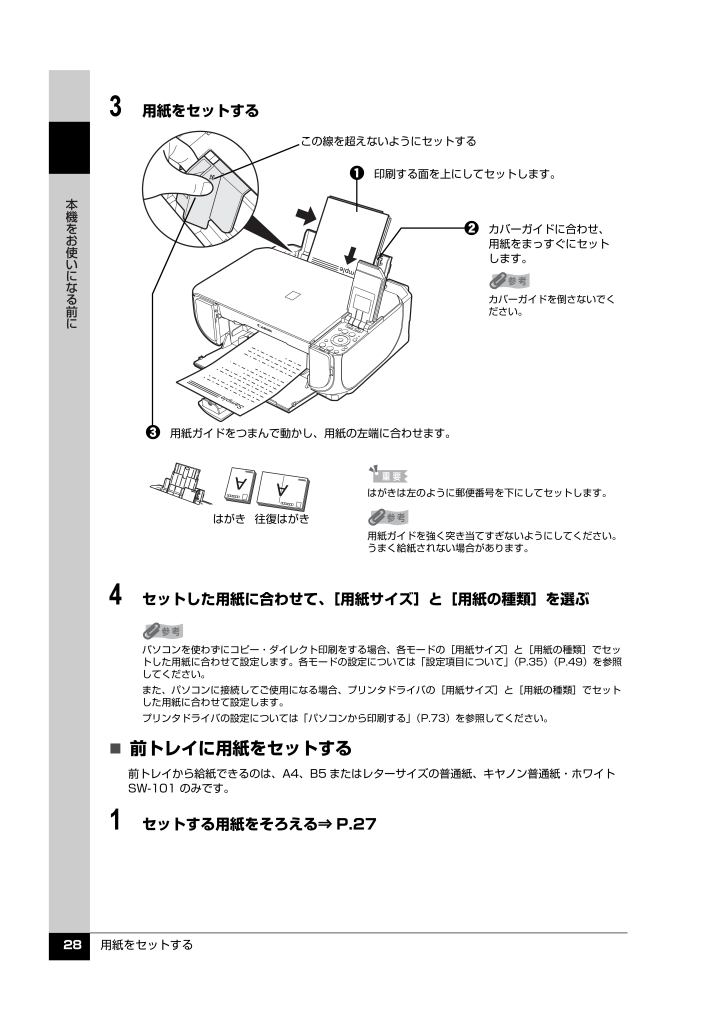
 18人が参考になったと評価しています。
18人が参考になったと評価しています。



