PIXUS MP520の取扱説明書・マニュアル [全100ページ 11.67MB]
mp520-qsg-hontai.pdf
http://cweb.canon.jp/.../mp520-qsg-hontai.pdf - 11.67MB
- キャッシュ
41123view
100page / 11.67MB
パソコンから印刷する 76パソコンから印刷してみよう6 印刷に必要な設定をするaアプリケーションソフトの[ファイル]メニューから[プリント]を選びます。プリントダイアログが表示されます。b ポップアップメニューから[品位と用紙の種類]を選びます。c [用紙の種類]でセットした用紙の種類を選びます。d [給紙方法]が[給紙切替ボタンに従う]になっていることを確認します。e [印刷設定]から印刷する原稿に適した設定を選びます。7 [プリント]ボタンをクリックして印刷を開始する印刷が開始されます。[普通紙のみ前トレイ]を選ぶと、[用紙の種類]が[普通紙]のときだけ前トレイから自動的に給紙できます。前トレイから給紙できるのは、A4、B5 またはレターサイズの普通紙のみです。 ここでは[給紙方法]で[給紙切替ボタンに従う]を選んだ場合について説明しています。その他の[給紙方法]については、『PC プリントガイド』 (電子マニュアル)を参照してください。 [印刷設定]から印刷する原稿に適した設定を選ぶと、[用紙の種類]で設定した用紙の特性に合わせた印刷品質や色で印刷できます。写真をきれいに印刷:写真や、グラデーションを多用したイラストを印刷するときに選びます。図表やグラフをきれいに印刷:イラストやグラフなど色の境界線がハッキリした原稿を印刷するときに選びます。一般的な文書を印刷:文字中心の原稿を印刷するときに選びます。詳細設定:印刷品質やハーフトーン(中間調)に関する詳細な設定を行うことができます。 プリンタドライバ機能の設定方法については、プリントダイアログの[品位と用紙の種類]、[カラーオプション]、[特殊効果]、[フチなし全面印刷]、または[とじしろ]の ボタンをクリックして、 『PC プリントガイド』(電子マニュアル)を参照してください。電子マニュアル(取扱説明書)がインストールされていないと、 ボタンをクリックしても『PC プリントガイド』 (電子マニュアル)は表示されません。 [プレビュー]ボタンをクリックすると、プレビュー画面で印刷結果を確認することができます。なお、アプリケーションソフトによっては、プレビューを表示できないものもあります。Dock 内にあるプリンタのアイコンをクリックすると、印刷状況を確認するダイアログが表示されます。Mac OS X v.10.2.8 をご使用の場合は、Dock 内にあるプリンタのアイコンをクリックしてプリントセンターを起動し、プリンタリストの機種名をダブルクリックしてください。印刷状況のリストで文書を選んで[削除]をクリックすると、その文書の印刷を中止できます。[保留]をクリックすると、その文書の印刷を停止できます。また、[ジョブを停止]をクリックすると、リストにあるすべての印刷を停止できます。
参考になったと評価
 18人が参考になったと評価しています。
18人が参考になったと評価しています。
その他の取扱説明書

5874 view
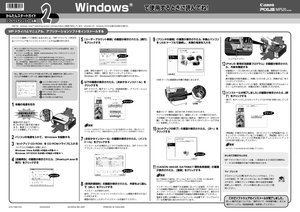
685 view

1154 view
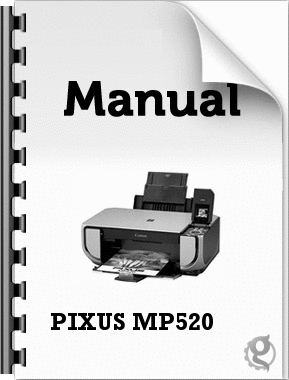
855 view
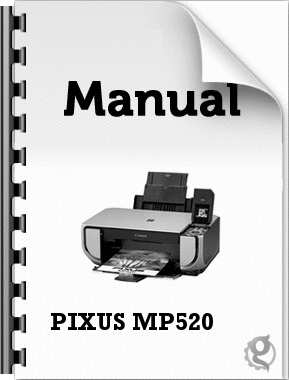
605 view








 18人が参考になったと評価しています。
18人が参考になったと評価しています。



