PIXUS MP520の取扱説明書・マニュアル [全100ページ 11.67MB]
mp520-qsg-hontai.pdf
http://cweb.canon.jp/.../mp520-qsg-hontai.pdf - 11.67MB
- キャッシュ
40850view
100page / 11.67MB
PictBridge 対応機器から印刷する 86デジタルカメラと直接つないで印刷してみようPictBridge の印刷設定について̈PictBridge 対応機器側で印刷設定を変更するここでは PictBridge 対応機器側で設定できる項目について説明します。操作については、必ずPictBridge 対応機器に付属の取扱説明書にしたがってください。 用紙サイズ(ペーパーサイズ)/用紙タイプ(ペーパータイプ)PictBridge 対応機器から印刷するときに使用できる用紙は、次のとおりです。 用紙サイズL 判、2L 判、はがき、カード、六切、A4、ワイド*1、KG サイズ 用紙タイプ 本機とキヤノン製 PictBridge 対応機器を接続したときに表示される名称を例に説明しています。PictBridge 対応機器により設定項目の名称が異なる場合があります。 PictBridge 対応機器によっては、説明している項目が設定できない場合があります。設定できない項目については、本機側での設定が有効になります。また、PictBridge 対応機器側で[標準設定]に設定している項目も、本機側での設定が有効になります。⇒ P.88[用紙タイプ]([ペーパータイプ])の設定 本機にセットする用紙普通紙 *2キヤノン普通紙・ホワイト SW-101 などの普通紙フォト スーパーフォトペーパー SP-101エコノミーフォトペーパー EC-101キヤノン写真用紙・光沢 GP-501キヤノン写真用紙・光沢 ゴールド GL-101キヤノン写真用紙・絹目調 SG-201 *3フォト光沢ハガキ KH-201Nピクサスプチシール PS-101 *4ピクサスプチシール・フリーカット PS-201 *4フォトシールセット PSHRS *4高級フォト プロフェッショナルフォトペーパー PR-101プロフェッショナルフォトはがき PH-101種類によって取り扱っているサイズが異なります。詳しくは、キヤノンピクサスホームページ canon.jp/pixus をご覧ください。*1 キヤノン製 PictBridge 対応機器のみ設定できます(機種によっては設定できない場合があります) 。*2[用紙サイズ](または[ペーパーサイズ])で[はがき]または[A4]を選んだときに、[用紙タイプ](または[ペーパータイプ])で[普通紙]を選ぶことができます。また、[用紙タイプ](または[ペーパータイプ])で[普通紙]が選ばれていると[レイアウト]で[フチなし]を選んでもフチありで印刷されます。*3 キヤノン写真用紙・絹目調 SG-201 六切に印刷する場合は、 [用紙サイズ](または[ペーパーサイズ])で[六切]、[用紙タイプ](または[ペーパータイプ])で[標準設定]を選んで印刷することができます。*本機の設定は、PictBridge 設定画面の bで[スーパーフォト]を選んでください。⇒ P.89*4 専用のシール紙です。シール紙に印刷する場合は、 [用紙サイズ](または[ペーパーサイズ])で[はがき]、[用紙タイプ](または[ペーパータイプ])で[フォト]を選んでください。[レイアウト]で[フチなし]を選ばないでください。
参考になったと評価
 18人が参考になったと評価しています。
18人が参考になったと評価しています。
その他の取扱説明書

5856 view
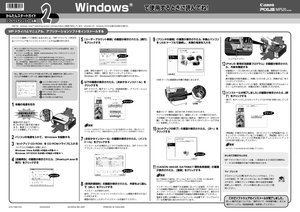
685 view

1151 view
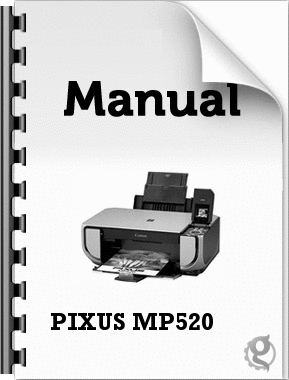
853 view
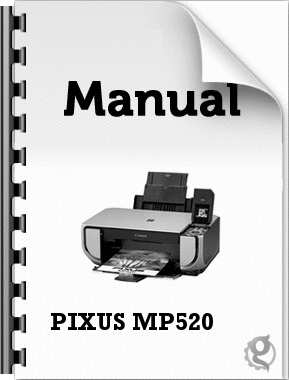
604 view








 18人が参考になったと評価しています。
18人が参考になったと評価しています。



