PIXUS MP540の取扱説明書・マニュアル [全152ページ 21.45MB]
mp540-sg.pdf
http://cweb.canon.jp/.../mp540-sg.pdf - 21.45MB
- キャッシュ
69074view
152page / 21.45MB
��7困ったときには困ったときには2 [コントロール パネル]から[ハードウェアとサウンド]の[プリンタ]を選ぶ Windows XPをご使用の場合は、[コントロール パネル]から[プリンタとその他のハードウェア]、[プリンタとFAX]の順に選びます。 Windows 2000をご使用の場合は、[コントロール パネル]から[プリンタ]をダブルクリックします。 3 [Canon XXX Printer]アイコン(「XXX」は機種名)を右クリックし、[プロパティ]を選ぶ 4 [ポート]タブをクリックし、[印刷するポート]で[プリンタ]の欄に[Canon XXX Printer]と表示されている[USBnnn]("n"は数字)が選ばれているか確認する設定が誤っている場合は、MPドライバを再インストールするか、印刷先のポートを正しいものに変更してください。動作はするがインクが出ないチェック 1 プリントヘッドが目づまりしていませんかノズルチェックパターンを印刷して、インクが正常に出ているか確認してください。ノズルチェックパターンの印刷、プリントヘッドのクリーニング、強力クリーニングについては「印刷にかすれやむらがあるときには」(P.90)を参照してください。チェック 2 インクがなくなっていませんか「液晶モニターにエラーメッセージが表示されている」(P.101)を参照してインクタンクの状態を確認し、状態に応じて対処してください。チェック 3 インクタンクにオレンジ色のテープや保護フィルムが残っていませんかオレンジ色のテープが、下の図1のようにきれいにはがされていることを確認してください。図2のようにテープが残って空気穴をふさいでいる場合は、テープをきれいに取り除いてください。図2 テープがはがされて いない(×)図1 正しい状態(○)空気穴 テープ
参考になったと評価
 111人が参考になったと評価しています。
111人が参考になったと評価しています。
その他の取扱説明書
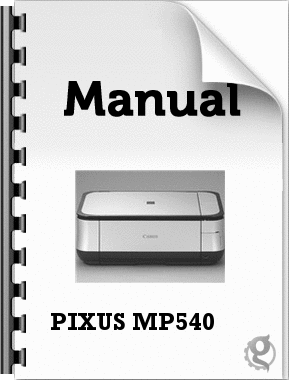
5650 view
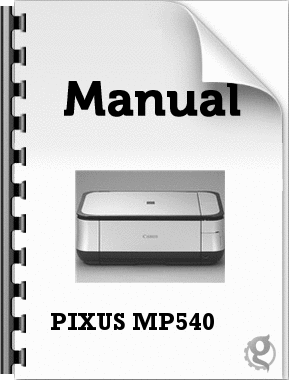
1932 view

2442 view








 111人が参考になったと評価しています。
111人が参考になったと評価しています。



