PIXUS MP540の取扱説明書・マニュアル [全152ページ 21.45MB]
mp540-sg.pdf
http://cweb.canon.jp/.../mp540-sg.pdf - 21.45MB
- キャッシュ
68955view
152page / 21.45MB
�7メモリーカードから印刷してみようメモリーカードの写真を印刷する2…メモリーカードをセットする1…ホーム画面から[メモリーカード] …を選びOKボタンを押す⇒P.122…[選んで印刷] を選び、OKボタンを押す3…メモリーカードを、 ラベル面を左に してカードスロットにセットする本製品にセットできるメモリーカードの種類とセット位置については、「メモリーカードをセットする」(P.23)を参照してください。[選んで印刷]画面が表示されます。参 考ホーム画面や[コピー]、[かんたん写真焼増し]、[設定]の各画面が表示されているときにメモリーカードをセットしても、[メモリーカード]の[選んで印刷]画面を表示することができます。 [選んで印刷]のほかにも、便利な印刷機能があります。⇒「いろいろな機能を使ってみよう」(P.20) [本体設定]の[詳細設定]の[カード書き込み状態]で[PCから書き込み可能]に設定している場合は、本製品のパネル操作でメモリーカード印刷することはできません。[カード書き込み状態]を[PCから書き込み禁止]に設定してください。詳しくは、『もっと活用ガイド』(電子マニュアル)を参照してください。3…印刷したい写真を選ぶ1…イージースクロールホイールか[]ボタンで印刷したい写真を表示する参 考写真の読み込み中は、液晶モニターに が表示される場合があります。 が表示されているときにイージースクロールホイールや[]ボタンを押すと、画像が正しく選べないことがあります。2…+-ボタンで印刷枚数を指定する3…手順 1 、2 を繰り返し、印刷したい写真ごとに印刷枚数を指定する参 考こんなこともできます表示方法を変更する⇒P.21印刷する写真の一部を切り抜く-トリミング⇒P.21印刷する写真を日付で絞り込む-日付指定⇒P.214…OKボタンを押す印刷確認画面が表示されます。◦◦◦◦◦◦◦31311212
参考になったと評価
 111人が参考になったと評価しています。
111人が参考になったと評価しています。
その他の取扱説明書
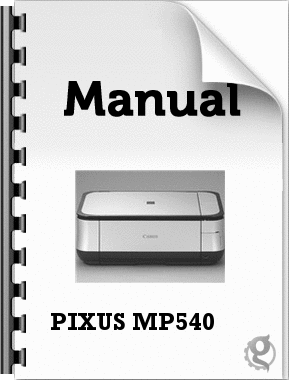
5647 view
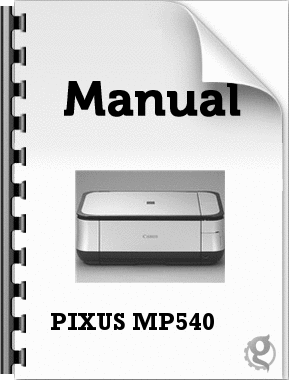
1931 view

2442 view








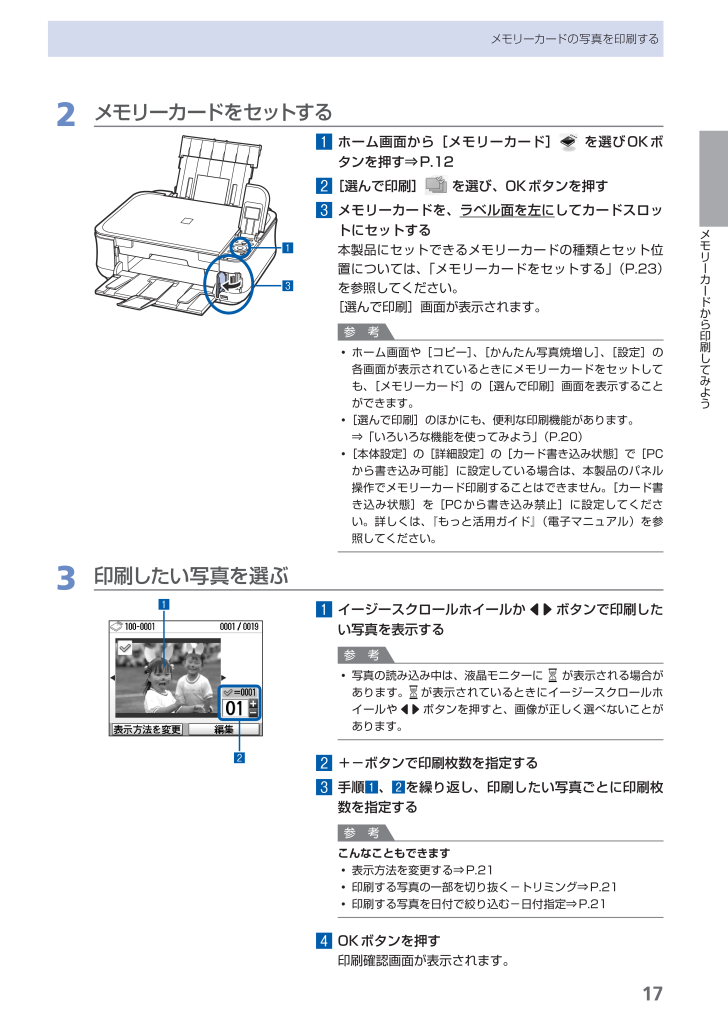
 111人が参考になったと評価しています。
111人が参考になったと評価しています。



